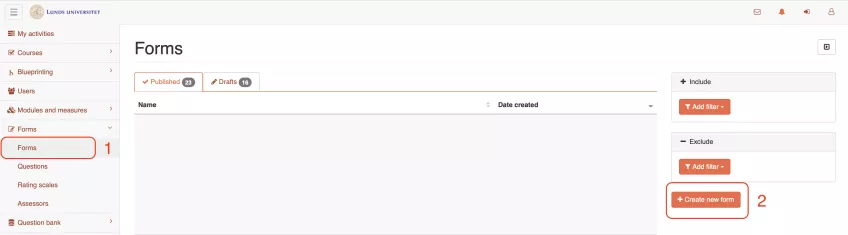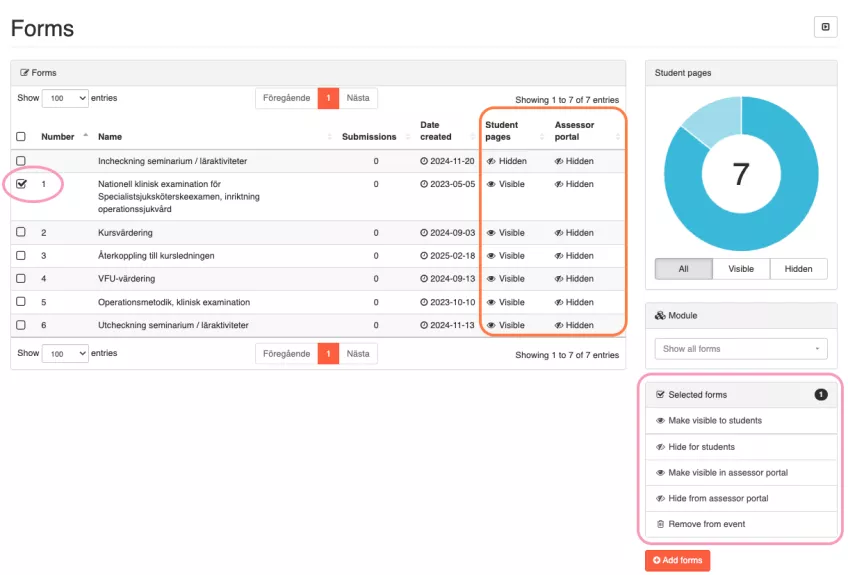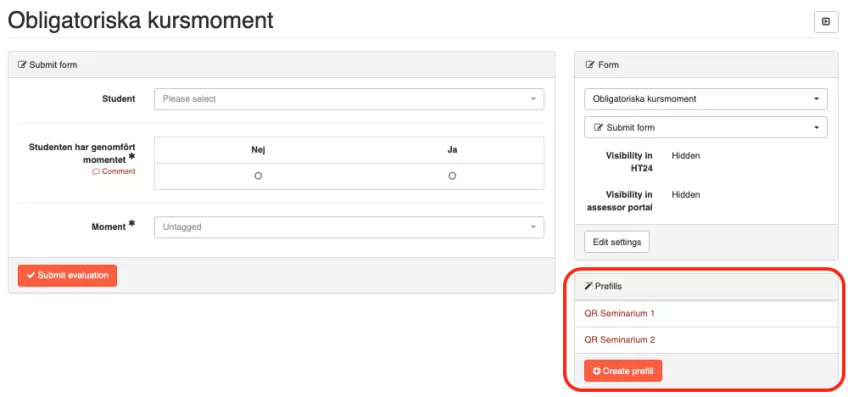Formulär
I detta avsnitt går vi igenom formulärfunktionens olika delar. Genvägar:
- Lägg till formulär på kurstillfälle och styr synlighet
- QR-koder / prefills
- View summary / download summary (kursvärdering)
Skapa ett formulär
- Välj Forms i vänstermenyn.
- Välj "Create new form".
- I rutan som dyker upp, ange ett namn på ditt formulär.
- Om du arbetar med flera kurser, välj aktuell kurs vid fältet "Available for...".
- Klicka på "Create form".
Ditt formulär finns nu skapat och det ser ut som på bilden nedan:
Fält
Till vänster på bilden ovan ser du rubriken "Form fields", det vill säga fälten i ditt formulär. Eftersom vi ännu inte lagt till några fält är det tomt.
- Välj "Add field" för att lägga till ett fält. Du får då fyra val:
Evaluation question. Välj för att lägga till en bedömningsfråga. Mer om hur du skapar en bedömningsfråga kan du läsa här.
File upload. Välj för att möjliggöra uppladdning av en fil.
Rich text info. Välj för att infoga en textruta. Här skulle du kunna ange instruktioner eller infoga rubriker.
Separator. Välj om du vill infoga en rät linje för att visuellt separera fält.
- Infoga fälten som ska ingå i ditt formulär. Om du vill förhandsgranska ditt formulär klickar du på "Preview form".
Inställningar
Till höger på bilden ovan ser du rubriken "Form settings", det vill säga inställningarna för ditt formulär.
- Name. Här kan du redigera formulärets namn.
- Available for. Här kan du redigera vilken eller vilka kuser som formuläret ska vara tillgängligt för.
- Student selection. Välj "multiple" om du vill tillåta möjligheten att fylla i och skicka in formuläret för flera studenter på en och samma gång.
- Evaluation mode. Välj "multiple" om det ska vara möjligt att skicka in formuläret mer än en gång per student.
- Anonymous. Här kan du välja om inlämningen ska göras anonymt. Om du väljer detta kommer du inte kunna se någon sammanställning förrän minst fem inlämningar är gjorda. Detta kan vara aktuellt till exempel vid utvärdering av ett moment.
- Eligible roles. Här kan du välja vem som ska fylla i formuläret. Det vanligaste är att du kan välja mellan inloggad lärare/handledare, handledare, självvärdering eller medstudent. Om formuläret till exempel ska användas av studenterna för att skriva en reflektion kan du välja "självvärdering". Då behöver studenten inte ange vem som fyllt i formuläret, det registreras automatiskt i studentens namn.
- Mobile layout. Välj om skalstegen ska visas horisontellt eller vertikalt när det visas på mobilen.
- Tag settings. I ditt formulär kan du använda taggar (sk eftertaggar). Det är bra till exempel om du använder ett och samma formulär för närvarohantering på flera olika moment. Då utgör varje moment en eftertagg. Kontakta supporten så hjälper vi dig med taggarna på din kurs. Om du har alternativ under tag settings, till exempel som på bilden ovan och dessa inte ska användas i ditt formulär, stänger du av det genom att klicka på ikonen längst till vänster. Om du inte stänger av kommer dessa taggar att synas och vara möjliga att välja mellan längst ner i ditt formulär. På bilden ovanför är det endast taggkategorin "moment" som finns tillgänglig. Vill du göra taggen obligatorisk (till exempel om man måste välja vilket moment det gäller) så väljer du ikonen med en asterisk.
Spara.
- För att publicera ditt formulär väljer du "Publish form" (blåa rutan).
- I rutan som dyker upp, klicka på "Publish form" och gör slutligen inställningen för formulärets synlighet. Du har två valmöjligheter:
Publish to administrators only innebär att formuläret endast är synligt för medarbetare. Formuläret får status "hidden" på kursens samtliga kurstillfällen.
Publish to students and administrators innebär att formuläret är synligt för både studenter och medarbetare. Formuläret får status "listed" på alla aktiva kurstillfällen (draft/ongoing). Formuläret får status "hidden" på stängda kurstillfällen.
Det som passar de allra flesta är att välja "Publish to administrators only" och sedan göra formuläret synligt på det aktuella kurstillfället. Läs mer under Redigera ett formulär > B) nedan.
Lägg till formuläret på aktuellt kurstillfälle
Slutligen går du in på din kurs och lägger till formuläret på kurstillfället. Det gör du genom att välja kurstillfälle > forms > settings > add forms ute till höger. Formuläret finns nu tillgängligt på alla kurstillfällen det vill säga både aktiva, stängda och nya som du kommer att skapa. Nästa gång kursen ges behöver du alltså inte skapa det på nytt.
Inställningar för formulären
I inställningarna för ditt formulär kan du styra vem som kan se vilka formulär. Om du till exempel har ett VFU-formulär och vill att studenter ska kunna bjuda in handledare för att göra bedömningar och ge återkoppling behöver formuläret finnas synligt i handledarportalen. I inställningarna kan du också lägga till och ta bort formulär från kurstillfället.
Gå in på aktuellt kurstillfälle och välj forms > settings. I tabellen där du ser dina formulär (orange markering på bilden nedanför). Där kan du se vilka inställningar som formulären har just nu. I kolumnen "Student pages" kan du se synligheten för studenterna och i kolumnen "Assessor portal" ser du synligheten i handledarportalen.
Markera det formulär som du vill göra inställningar för. Ute till höger får du då upp alternativ för att styra synligheten för studenter och handledarportalen. Du kan också ta bort ett formulär från kurstillfället genom att välja "Remove from event".
Redigera ett formulär
Efter att ett formulär publicerats tillåts endast begränsad redigering. Det finns två sätt att redigera ett formulär, vilket du använder beror på vilken typ av ändring som du vill göra.
A) Utan att gå in på en specifik kurs, välj "Forms" i vänstermenyn och välj det aktuella formuläret. Om listan är lång kan du använda filtret ute till höger som heter "+ Include" och filtrera på "available for", välj din kurs. Väl inne på formuläret ser du inställningarna som är möjliga att ändra i högermenyn "Form settings". Längst ner, bredvid spara-knappen, hittar du också alternativ för att radera och kopiera formuläret. Om du behöver göra större förändringar, till exempel lägga till en bedömningsfråga, är det enklast att kopiera formuläret och skapa ett nytt.
Observera att du kan göra redaktionella ändringar i en bedömningsfråga utan att skapa ett nytt formulär. Gå till "Forms" > Questions > välj fliken "Published" och sök fram din fråga. Klicka på frågan och välj "Edit". Undvik att ändra skalan på frågor som ingår i formulär som redan använts. Det kan nämligen påverka redan insamlad data. Rekommendationen är då istället att skapa en ny bedömningsfråga.
B) Gå in på din kurs, välj "Forms" och sedan "Submit form". Klicka på det aktuella formuläret. Ute till höger hittar du knappen "Edit settings". Där kan du till exempel styra formulärets synlighet på kurstillfället.
QR-koder / prefills
I QPS genereras automatiskt en QR-kod till alla formulär som du skapar och väljer att visa för studenterna. När man scannar QR-koden kommer man då direkt till formuläret och kan fylla i det. Du kan också skapa en s.k. prefill till ditt formulär, vilket innebär att den som scannar QR-koden kommer direkt till ett förifyllt formulär. Till exempel kan du använda prefill för närvaroregistrering.
- Gå in på din kurs och aktuellt kurstillfälle
- Välj Forms > Submit form
- Välj aktuellt formulär
- I högermenyn, välj "Create prefill" och gör följande inställningar
Name. Döp din QR-kod, till exempel "QR Närvaro - läraktivitet A"
Description. Lägg till eventuell beskrivning.
Assessor's role. Välj lärare
Assessor. Välj den person som ska få ett kvitto på de inlämningar som är gjorda. Behöver du lägga till en ny assessor? Kontakta supporten så hjälper vi dig vidare.
Auto-submit. Välj "No" om den som scannar QR-koden aktivt ska skicka in formuläret, till exempel om man förväntas skriva en reflektion innan inskickning. Välj "Yes" om formuläret ska skickas in automatiskt när QR-koden scannas.
Submissions per candidate. Välj om studenten ska kunna scanna QR-koden en gång ("Single") eller obegränsat antal ("Unlimited") gånger.
Enabled. Välj "enabled" om du vill att QR-koden ska vara aktiv. Behöver du stänga av QR-koden väljer du "disabled".
- Under inställningarna kommer du att se formulärfrågorna och eventuella eftertaggar. Fyll i formuläret. Om du till exempel använder prefill för närvaroregistrering på ett obligatoriskt moment väljer du "ja" på frågan om studenten genomfört momentet/varit närvarande och sedan korrekt eftertagg.
- Spara genom att klicka på "Save Prefill"
- Din QR-kod finns nu sparad, du hittar den i högermenyn. Klicka på QR-kodens namn för att se QR-koden. Om du vill spara ner QR-koden som bild, högerklicka och spara.
Om du behöver redigera eller ta bort en prefill, klicka på QR-kodens namn i högermenyn och välj ""Edit prefill" eller "Delete prefill"
Se sammanställning av formulärsvar
Om du exempelvis är lärare och ska hålla i ett VFU-samtal kan det vara hjälpsamt att se en sammanställning av vilka bedömningar som gjorts. Gör så här:
- Gå till aktuell kurs och kurstillfälle
- Klicka på Forms och välj View summary
- Välj aktuellt formulär. När du klickar på formuläret ser du sammanställningen.
- Ute till höger (se bild nedan) har du ett antal filter som du kan använda för att filtrera sammanställningen. Till exempel kan du filtrera fram en student, eller välja att bara titta på underlag från olika roller (såsom från handledare eller självvärdering) Beroende på hur ditt formulär är uppbyggt kan fler alternativ finnas, exempelvis bedömningstillfälle eller placering. Ute till höger kan du också välja om du vill att resultatet ska presenteras som antal bedömningar eller i procent.
Ladda ner sammanställning av formulärsvar
Om du exempelvis genomfört en kursvärdering i QPS eller av annan anledning vill ladda ner en summering av formulärdata gör du så här:
- Gå till aktuell kurs och kurstillfälle
- Klicka på Forms och välj View summary
- Välj aktuellt formulär. När du klickar på formuläret ser du sammanställningen.
- Klicka på Download summary ute till höger (se bild nedan), så laddas sammanställningen ner som en Excel-fil som kan sparas om som PDF om så önskas.
Rapporter med mer information och analyser är under uppbyggnad.