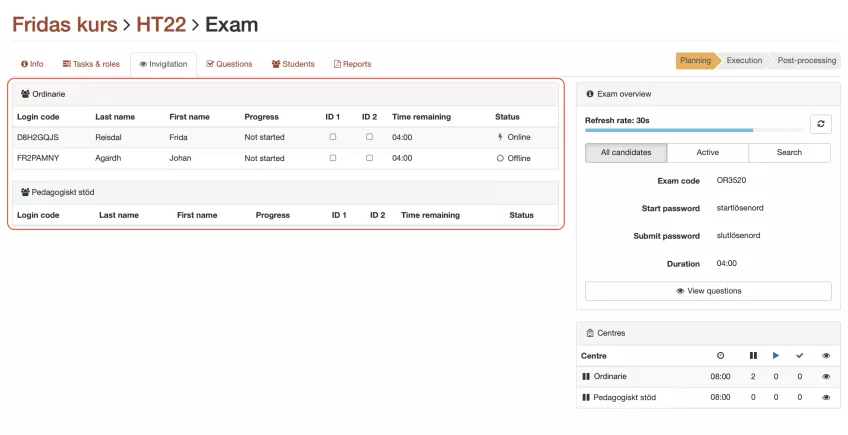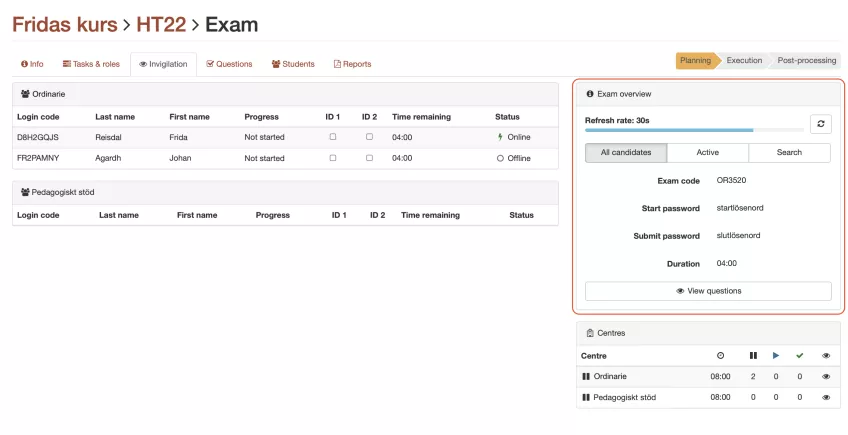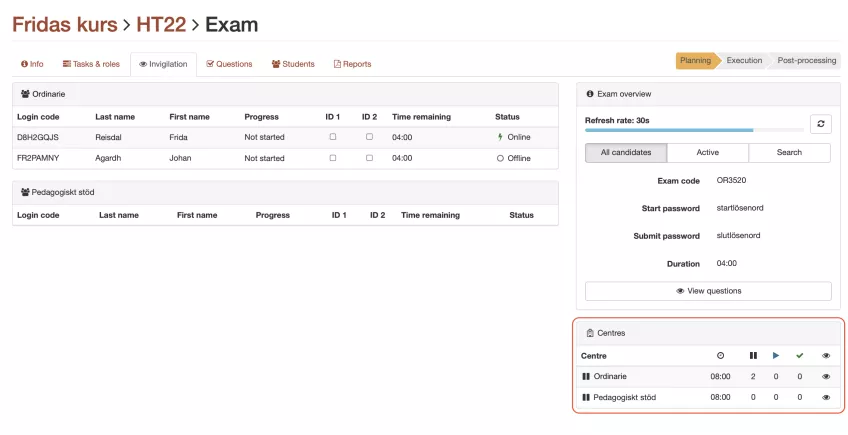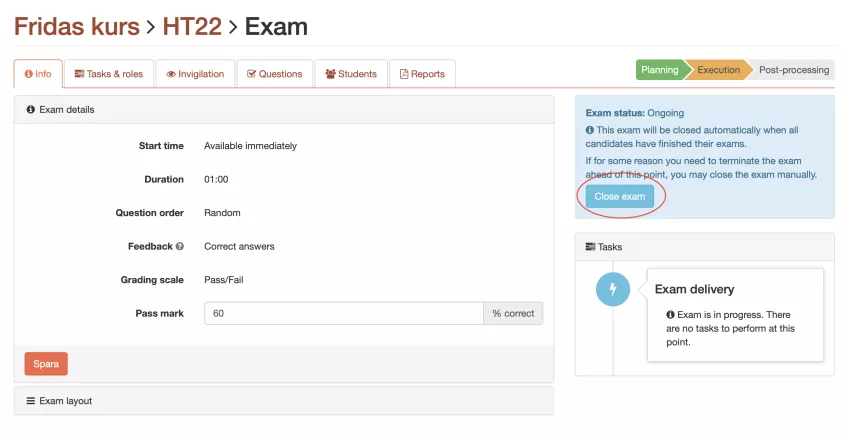Genomföra prov
Guiden består av ett avsnitt. Scrolla ner för att börja läsa eller använd genvägarna nedan för att komma direkt till delarna.
6. Bevaka prov
Om du är tillagd som invigilator kan du bevaka provet medan det genomförs. Invigilator-fliken syns först när provet är publicerat. Fliken uppdateras var trettionde sekund. Klicka på boxen nedan för att läsa mer om hur du navigerar på sidan.
Login code. Detta är den personliga kod som deltagaren använder för att logga in på provet. På kodbladen samt på provdeltagarens inloggningssida benämns denna kod som Candidate code.
Progress. När deltagaren har startat provet visas här en blå stapel som illustrerar hur många frågor som deltagaren besvarat, det vill säga hur långt på provet deltagaren kommit.
ID. Boxarna kan användas för att ta närvaro under provets gång.
Time remaining. Här visas hur lång tid provdeltagaren har kvar av sin skrivtid.
Status. Här visas deltagarens status. Online betyder att deltagaren är inloggad och har internetåtkomst.
Vidare ser du till höger i bild en översikt av provet. Här kan du vilka lösenord som används på provet, skrivtiden och provets frågor. Här visas också provets “Exam code” som deltagarna, i kombination med sin personliga kod, använder för att logga in på provet:
Använd menyn för att skifta mellan olika vyer:
All candidates. Visar samtliga registrerade provdeltagare.
Active. Visar endast aktiva provdeltagare.
Search. Kan användas för att söka fram en specifik provdeltagare.
Slutligen finner du också en översikt av de två deltagargrupperna. Från vänster finner du här gruppens starttid, hur många som ej startat än, hur många deltagare som påbörjat provet och hur många deltagare som avslutat provet. Om du håller pilen över ikonerna presenteras en förklaring av vad respektive symbol betyder. Ögat kan användas för att dölja en grupp från översikten.
Lägg till deltagare
Under ett pågående prov kan du lägga till deltagare.
- Klicka på antingen “Ordinarie” eller “Pedagogiskt stöd” i översikten av “Centres”, beroende på var studenten ska läggas till.
- Klicka på “Add candidate”
- Ange provdeltagarens e-postadress, för- och efternamn.
- Ange om deltagaren ska ha extra tid.
- Klicka på spara.
- Anteckna provdeltagarens “Login code” och samt provets “Exam code”. Det är med hjälp av dessa två uppgifter som deltagaren loggar in på provet.
Förläng skrivtid
Under provet gång kan du både förlänga skrivtiden för en individuell deltagare eller för provet som helhet.
För att förlänga skrivtiden för en individuell provdeltagare:
- Klicka på deltagarens namn
- Välj “Grant extra time”
- Ange hur många minuter förlängd skrivtid som ska adderas.
- Klicka på spara.
För att förlänga skrivtiden på provet som helhet:
- Klicka på antingen “Ordinarie” eller “Pedagogiskt stöd” i översikten av “Centres”, beroende på vilken grupp som du vill förlänga skrivtiden för.
- Klicka på “Grant extra time”
- Välj om det ska gälla för deltagare som påbörjat provet (“Started candidates”) eller samtliga provdeltagare (“All candidates”).
- Ange hur många minuter förlängd skrivtid som ska adderas.
- Klicka på spara.
Stäng provet
Om samtliga registrerade provdeltagare genomför provet, kommer detta att stängas automatiskt när den sista provdeltagaren lämnat in. Om inte alla registrerade provdeltagare deltar, behöver du stänga provet manuellt. I Info-fliken för provet kan du klicka på ”Close exam” uppe till höger. Klicka sedan på Close exam (eller Continue) i det fönster som dyker upp.
Observera att detta steg inte går att ångra.
Vid behov kan du stänga provet för provdeltagare med ordinarie skrivtid respektive de med pedagogiskt stöd var för sig. Det görs under Invigilator-fliken.
- Klicka på antingen “Ordinarie” eller “Pedagogiskt stöd” i översikten av “Centres”, beroende på vilken grupp som du vill stänga provet för.
- Välj “Close exam centre” (röd knapp) och sedan “Continue”.
Att provet har stängs för gruppen visas med en bock till vänster om gruppens namn i översikten.
Vidare
Guider som behandlar analys och resultat.