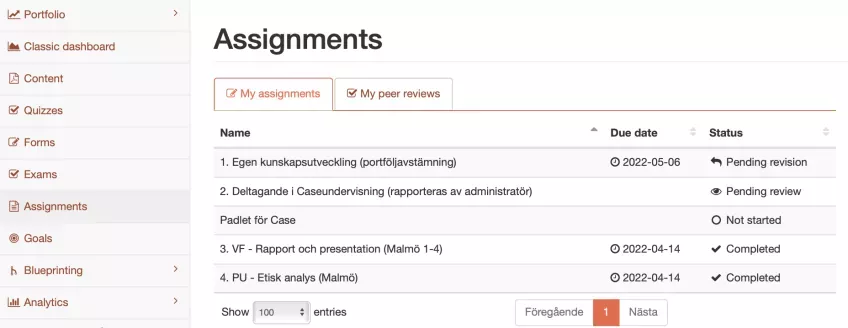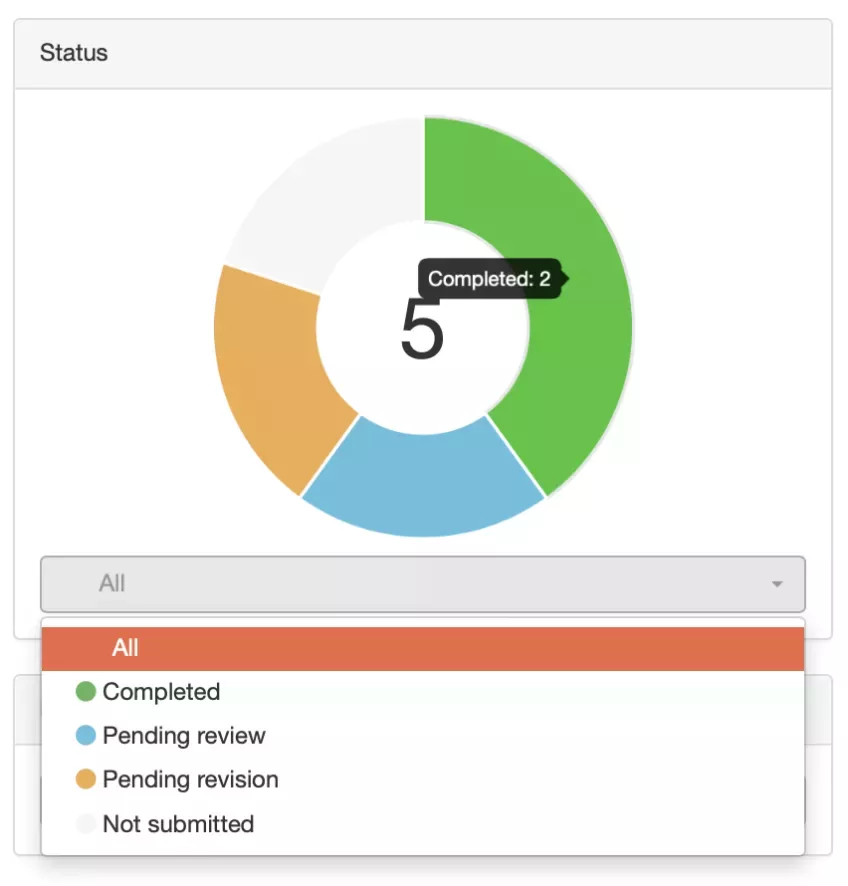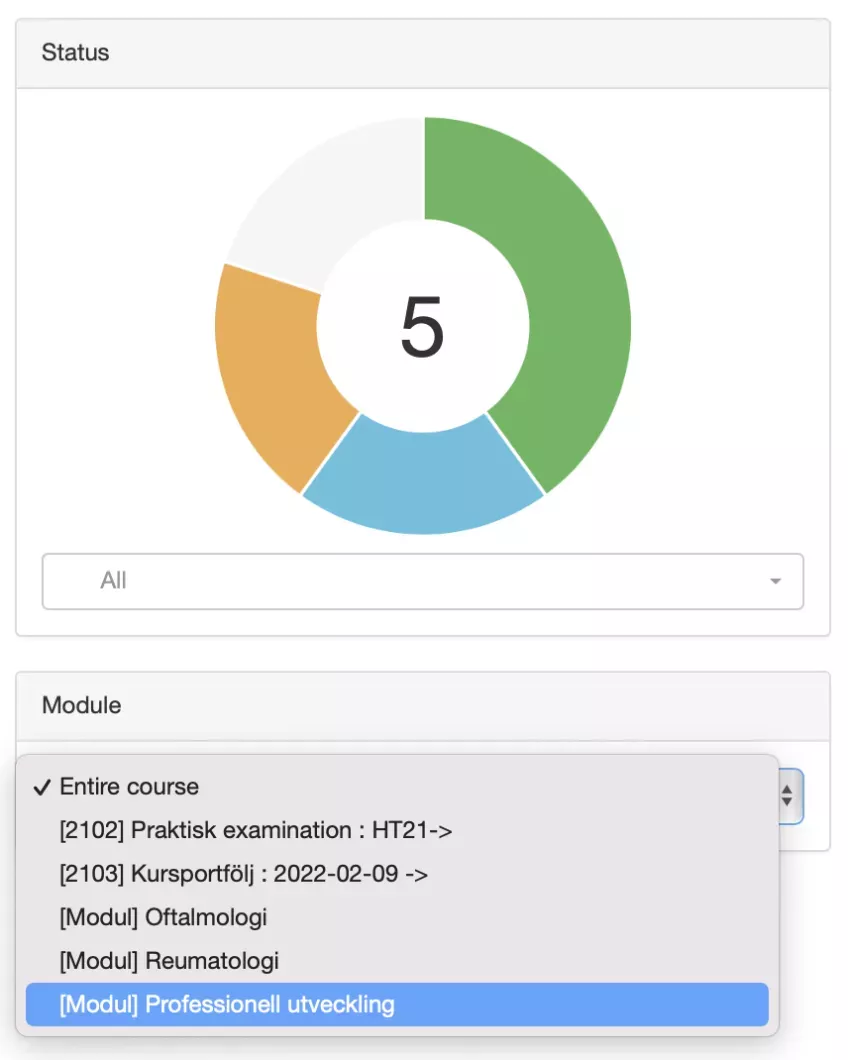Find your assignments
If there are many assignments in your course, and if they have different deadlines, it can sometimes be difficult to find the right one, and it's important not to miss any.
Click on 'Assignments' in the left menu to find all assignments in your course. You can view them in the 'My assignments' tab.
The list
You will see the title, deadline, and status of the assignment in the list.
The Pie Chart
In the pie chart on the right, you can see the number of assignments (the large number in the middle), and if you hover over any of the colored segments, you will see how many assignments there are for each status. In the example below, you can see that there are five assignments, two of which have the 'Completed' status.
What do the statuses mean?
- Completed – this task has been finalized, and you can no longer make any uploads in it
- Pending revision – you have received feedback on this task and may need to revise it
- Pending review – you have uploaded something in this task and are waiting for feedback from the teacher
- Not started – you have not started this task yet
You can filter to only see assignments with a certain status using the dropdown menu under the pie chart.
Filter specific assignments
If your course uses modules, such as division into different Ladok sub courses or different course themes, you can filter to display only the assignments relevant to a specific module. In the course example below, there are five modules, and we choose to view only the two out of the course's five assignments related to the 'Professional Development' module.
Open an assignment
You open your assignment by clicking on the row in the list of assignments.