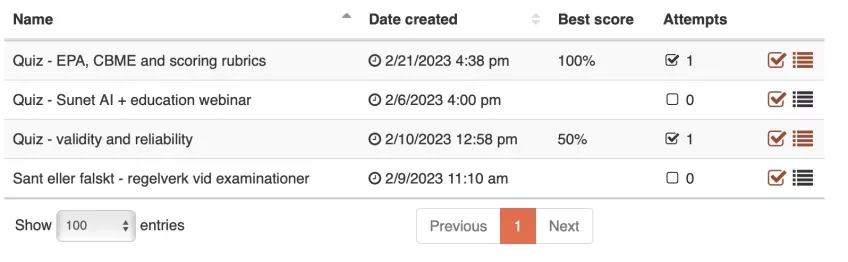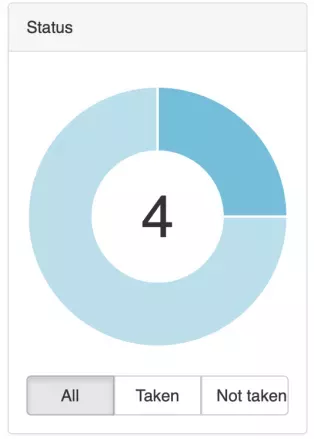Quiz
Quizzes can be an important part of a course and offer many opportunities. They can, for example, be used as a tool to help you as a student - and the teacher - identify knowledge levels and to get an idea of which areas may need more attention. It is also a good way to practice and test your ability to apply knowledge and skills that you are working on during the course.
Course quizzes
Open your course and click on "Quizzes" in the left menu to see all available quizzes.
In the table, you can see how many times you have completed each quiz, along with your best result. If the list icon on the far right in the table is clickable (red), you can open a previously completed quiz to see how you answered and access the report.
Filtering
Filter among the course quizzes In the right column. You can filter the list of quizzes and choose to view only completed, not completed, or all quizzes. If your course uses the "Modules" function to gather assessments and information in QPS (e.g., for exams or course topics), you can also filter based on these under "Modules."
Take a quiz
- Open a quiz by clicking on it and select "Start quiz."
- As you can see, a quiz resembles how it looks when you take a written test in the exam module. You navigate between questions by clicking in the overview in the right column or using the "Next question" button that opens the next question.
Bookmark
If you come across a question you are unsure about and want to go back to, it may help to bookmark the question using the "Bookmark" button. The question will then be marked in the overview, making it easier to find later. (Only you can see the bookmark, not the teacher.)
Click on an image in a question to open it in full size.
Submit your answers
Finish the quiz by clicking the "Finish quiz" button.
Results and correct answers
After completing a quiz, you will see a report containing all questions and how you answered. Depending on the settings the teacher has chosen for the quiz, the report may also include more information such as your result, the correct answers with explanations of why the correct answer is right, or recommended further reading.
Open the report for a previously completed quiz
When you click on a quiz, instead of starting the quiz, you can open the "Past attempts" tab. Here, you will see a list of all completed attempts. Click in the list to open the report from a previous attempt."