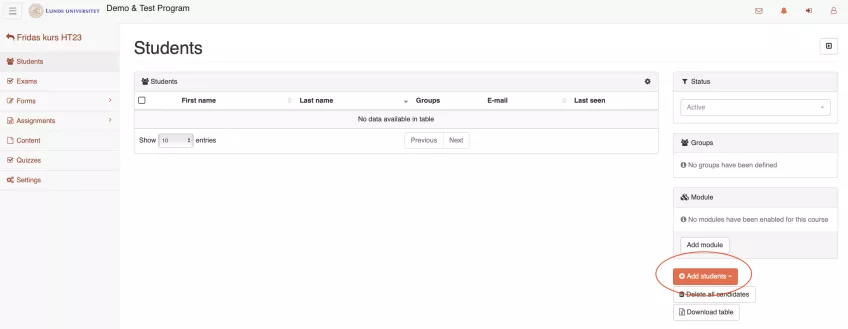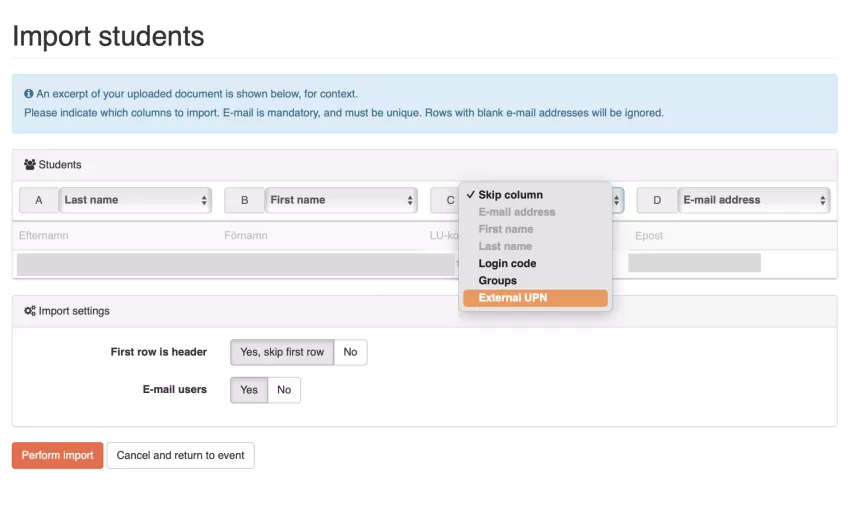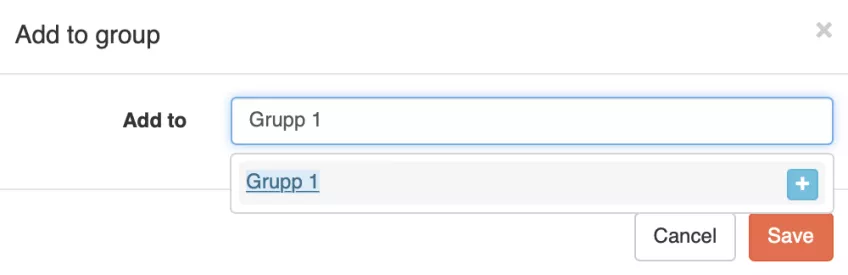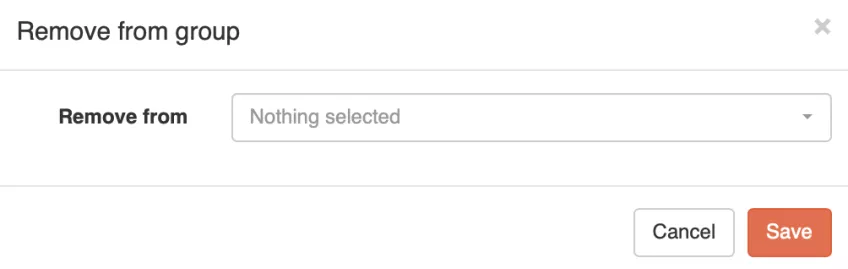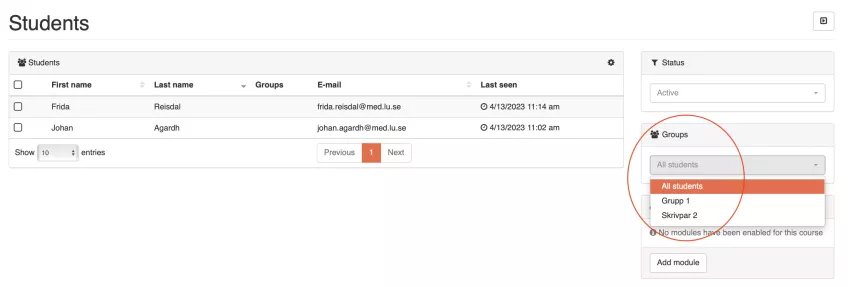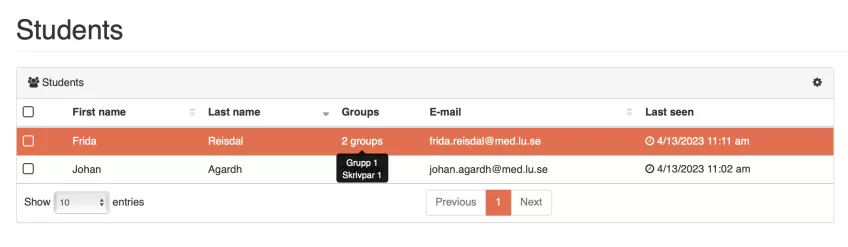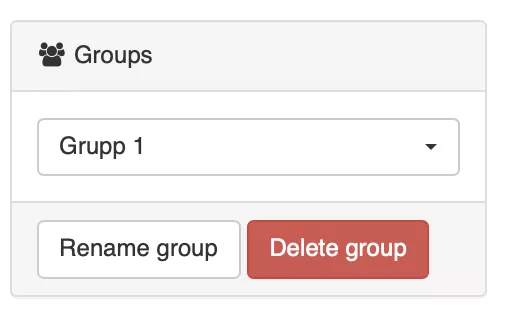Hantera kursdeltagare
Studenterna läggs till på kursytan inför kursstart.
Observera att särskilda instruktioner gäller för tillfället, kontakta supporten om du känner dig osäker på hur du ska göra.
Nedan kan du läsa mer om hur du kan:
Kontakt & support
För teknisk support eller andra frågor, kontakta servicedesk [at] lu [dot] se (servicedesk[at]lu[dot]se).
Övriga kontaktuppgifter hittar du här.
- Välj "Manual input"
- Ange provdeltagarens e-postadress, för- och efternamn. Om du är osäker på vilken e-postadress som studentens konto är kopplat till, kontakta supporten.
- Om så önskas kan du välja att direkt lägga till studenten i en grupp under ”group membership”. Du kan läsa mer om grupper här.
Vid manuell inläggning, säkerställ att du använder korrekt e-postadress. Som regel anges e-postadressen som användes på det senaste kurstillfället som studenten var registrerad på. Om du är osäker, maila supporten så hjälper vi dig.
- Ladda upp filen. Filen behöver innehålla förnamn, efternamn, Lucat-ID (LU-konto) och e-postadress. Ett tips är att hämta deltagarförteckningen från Canvas.
- Ett utdrag av filens innehåll kommer att visas i QPS. Specificera vad som anges i kolumnerna genom att använda drop-downlistorna ovanför respektive kolumn.
- Kolumnen som innehåller Lucat-ID matchas mot rubriken "External UPN"
- Om den första raden innehåller rubrikinformation kan du välja att dölja den i inställningen under "First row is header".
- Klicka på "Perform import".
Exportera deltagarlistan som en Excel-fil
Klicka på "Download table" ute till höger. Listan laddas då ner som en Excel-fil.
Ta bort studenter
Om du vill ta bort alla studenter som finns inlagda på kurstillfället väljer du ”Delete all candidates” ute till höger.
Om du vill ta bort en specifik student, klicka på studentens namn och välj ”Edit details”. Klicka sedan på ”Remove candidate”. Notera att studenter som fått någon typ av bedömning eller återkoppling inte kan tas bort från kurstillfället. Om du önskar dölja studenten från listan kan du välja ”Cancelled” under "Status".
Hantera grupper
Markera studenterna som ska ingå i gruppen. Om du vill markera alla studenter kan du använda checkboxen i rubrikhuvudet. När du har markerat aktuella studenter dyker det upp menyalternativ på höger sida. Välj ”add to group”.
När du lägger till i en grupp för första gången behöver du skapa gruppen. Det gör du genom att skriva in namnet på gruppen och klicka på det blåa plustecknet. Klicka på spara när du är klar.
Ska du skapa flera grupper, glöm inte att avmarkera studenterna från förra gruppen innan du går vidare.
Ta bort från grupp
Ta bort en student från en grupp genom att markera studenten och klicka på ”remove from group” i högermenyn. I listan väljer du vilken grupp det gäller och klickar sedan på spara.
Se gruppindelning
Du kan filtrera studenlistan utifrån grupp genom att använda filterfunktionen i högermenyn. Välj vilken grupp som ska visas.
Om du har studenter som ingår i flera grupper kan du se vilka grupperna är genom att hovra med pilen över kolumnen "Groups".
Döp om eller ta bort grupp
Markera aktuell grupp i filterfunktionen i högermenyn. Välj antingen ”rename group” eller ”remove group”.