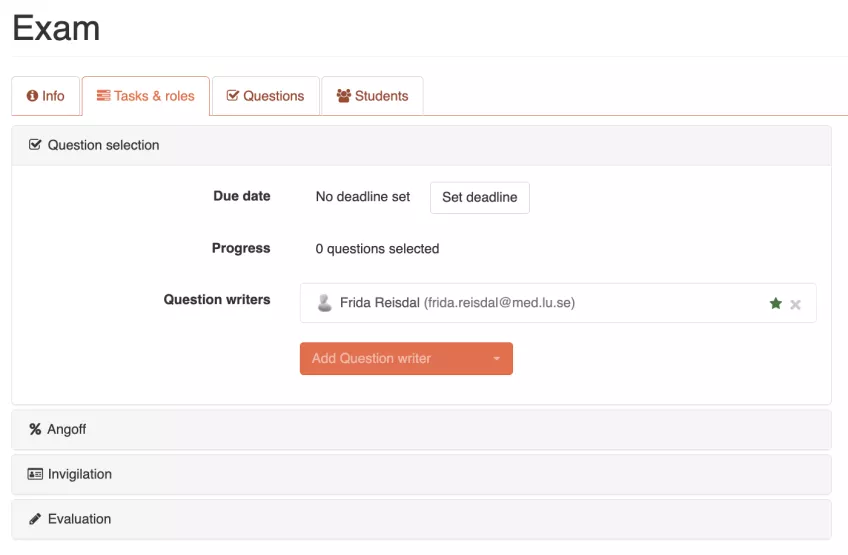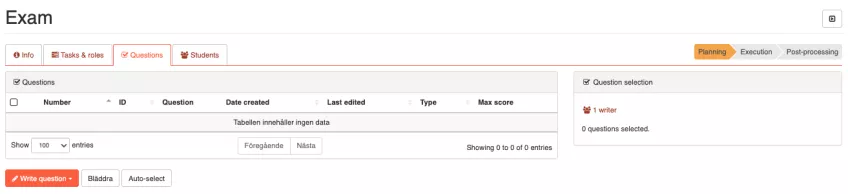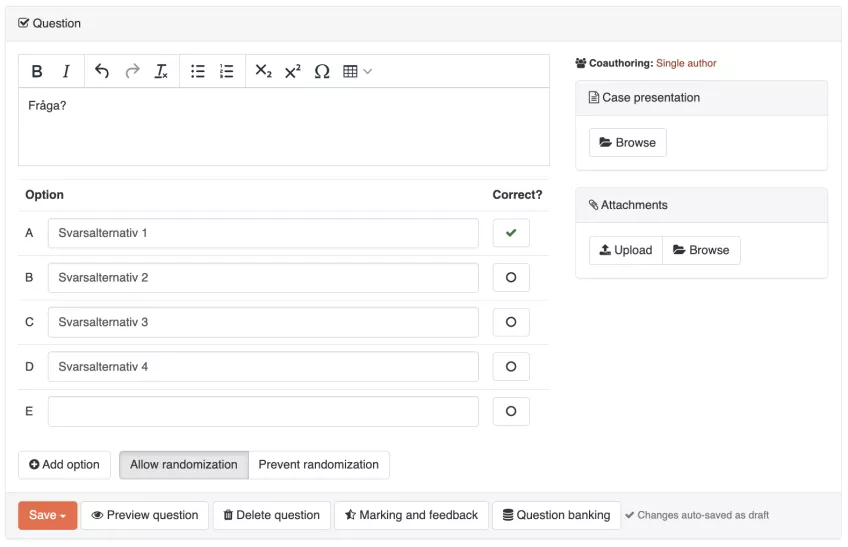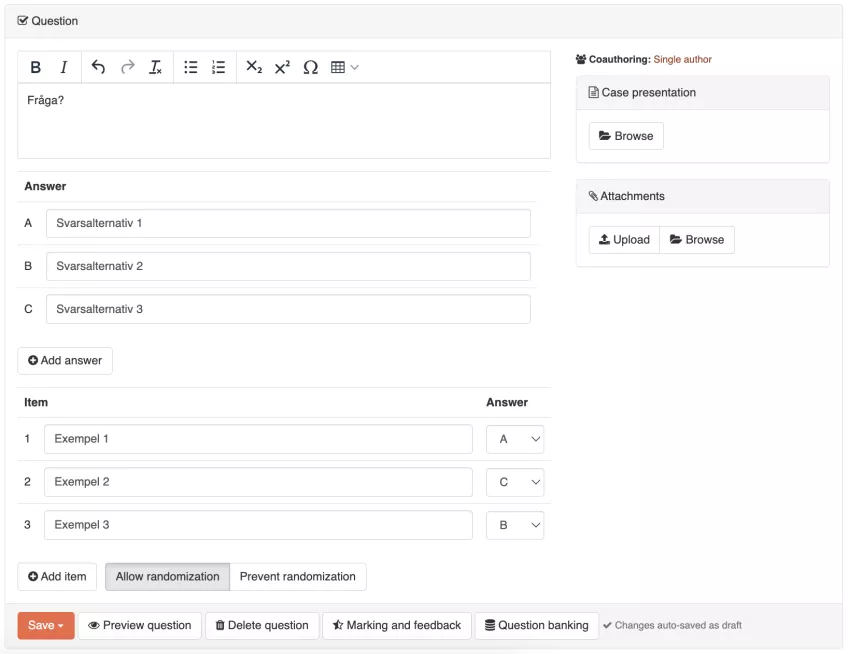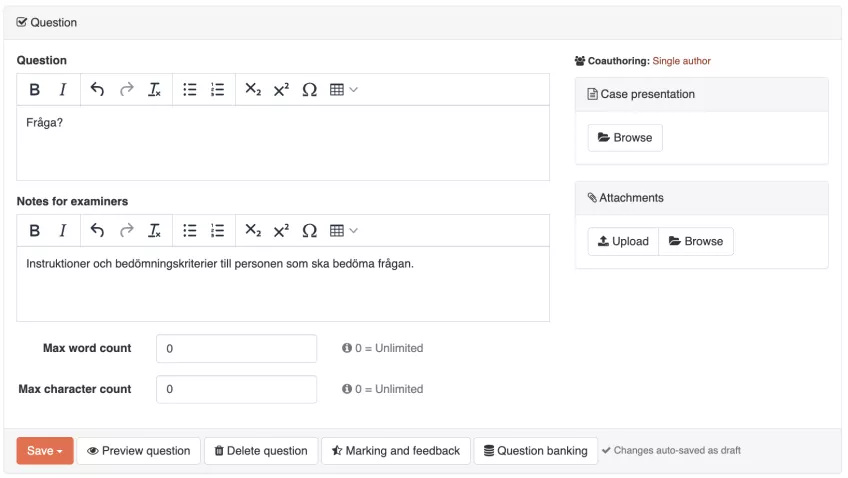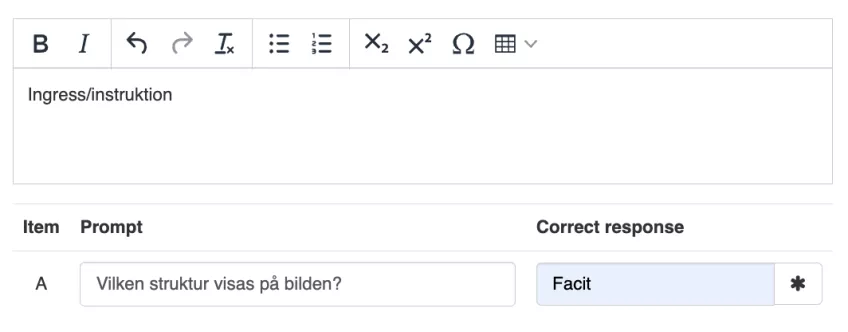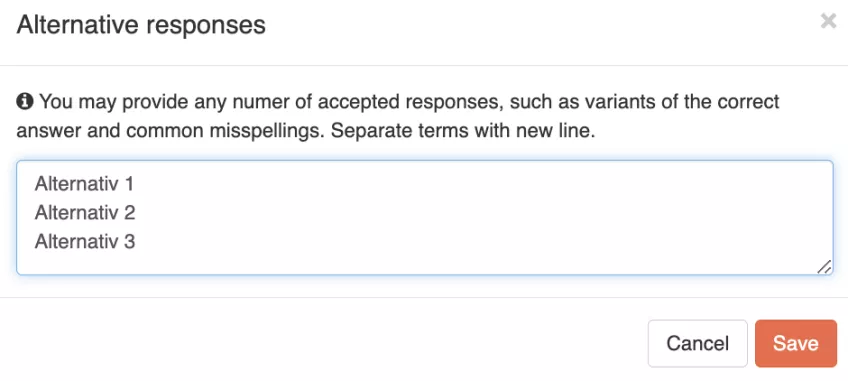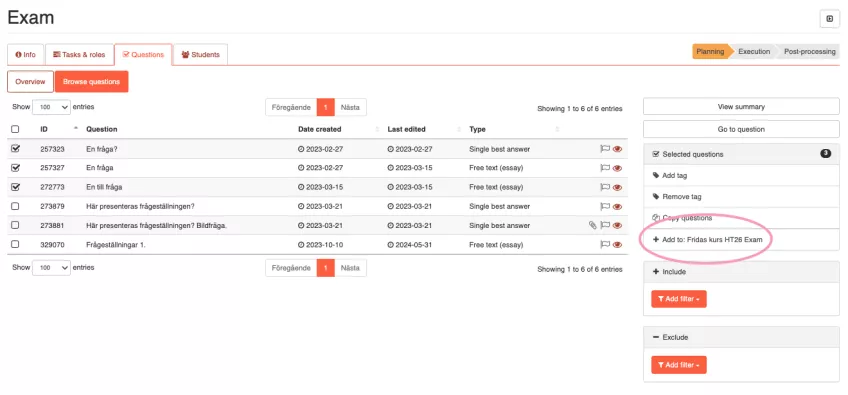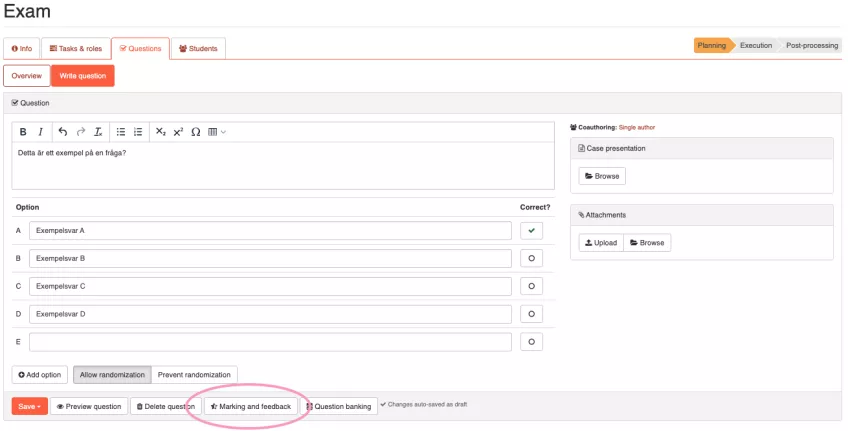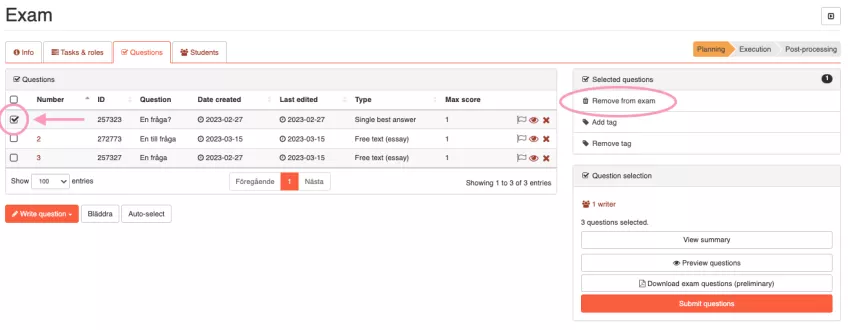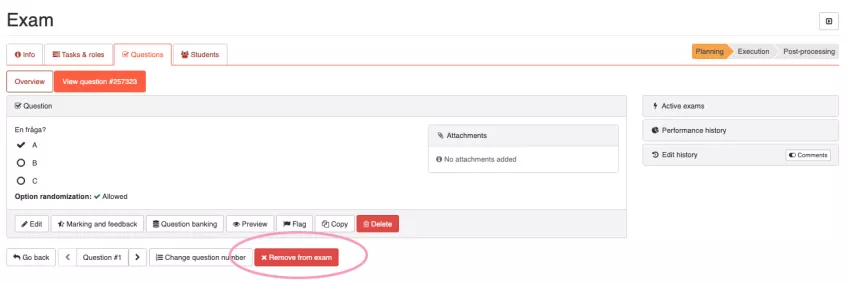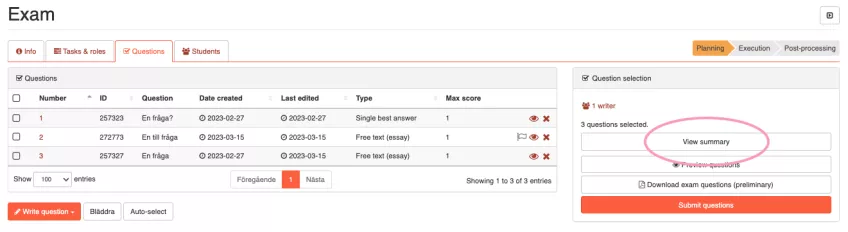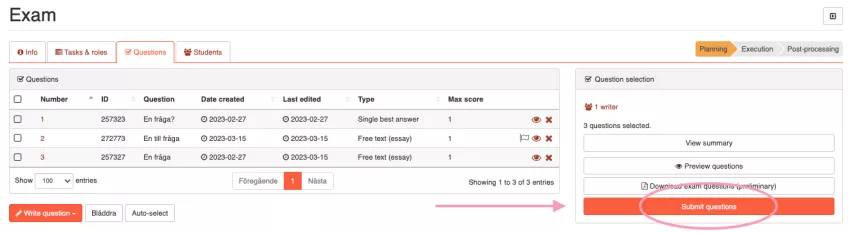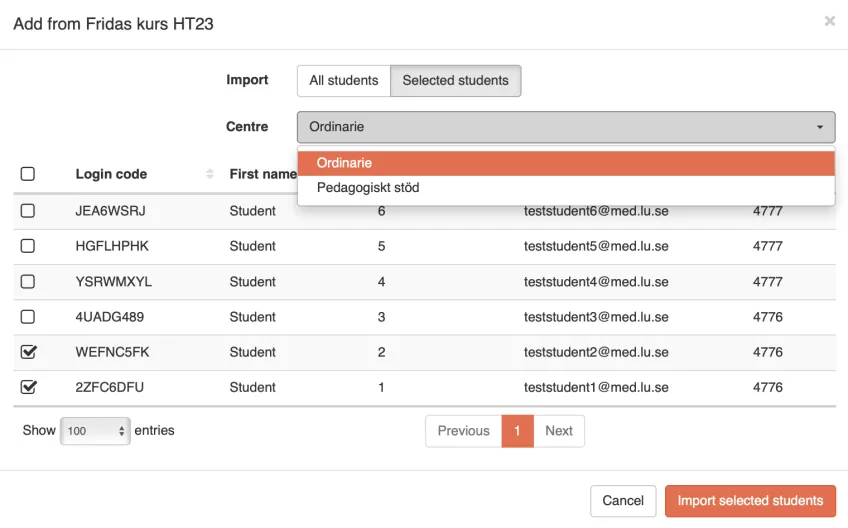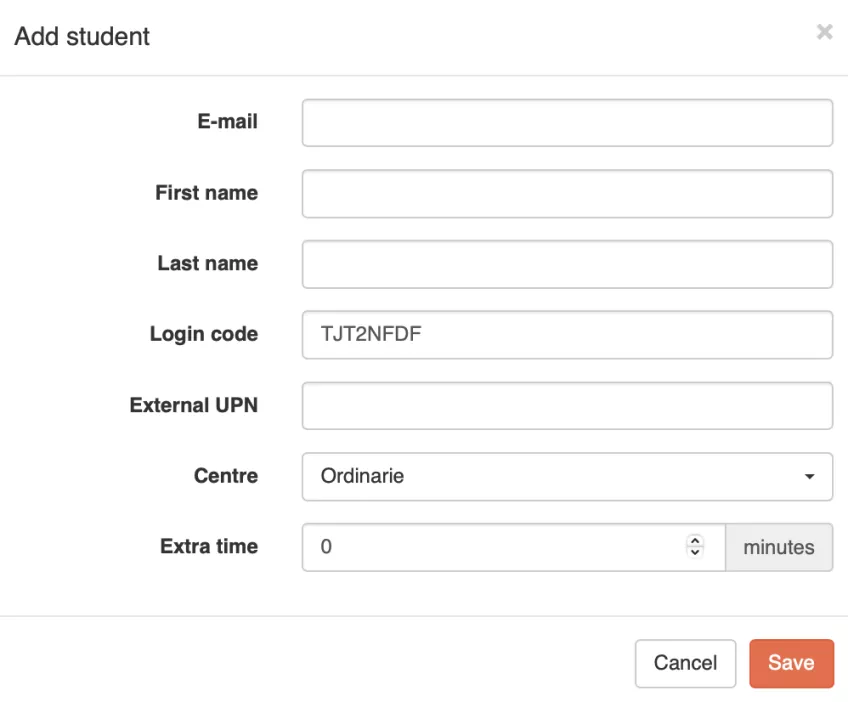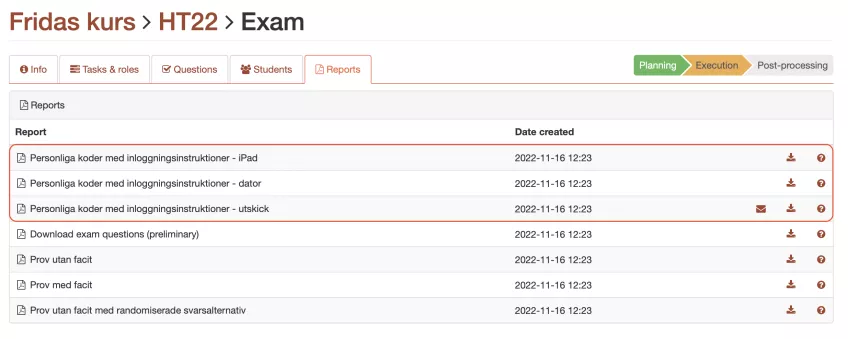Skapa prov
Guiden är indelad i fem större avsnitt. Scrolla ner för att börja läsa eller använd genvägarna nedan för att komma direkt till avsnittet.
1. Provyta och inställningar
Välj den kurs och sedan det kurstillfälle som är aktuellt. Välj "Exams" i vänstermenyn. Du får då upp en lista över de prov som finns på din kurs (se bild nedan). I översikten har du ett antal kolumner,
Name. Provets titel.
Status. Var i processen som provet befinner sig (utkast, rättning, efterarbete eller avslutat).
Start date. Inställt datum för provet.
Duration. Inställd skrivtid för provet.
Questions. Antal frågor som finns tillagda på provet.
Om du hovrar med pilen över ikonerna som syns längst till höger, beskrivs varje ikon i en info-ruta. Ikonerna signalerar eventuell prerequisite, randomisering av frågor och lösenord på provet.
För att skapa ett nytt prov, klicka på "Add segment" ute till höger och välj "Exam". Det nyskapade provet syns som en grå box och får automatiskt namnet "Exam".
När du klickar på kugghjulet ser det ut så här, och du kan göra följande inställningar:
Titel. Ange provets namn. Observera att det kan finnas riktlinjer för hur prov döps inom ditt program eller nämnd, se programspecifik information.
Beskrivning. Informationen som anges här kommer provdeltagarna att se vid skrivtillfället i samband med att de loggar in på provet.
Prerequisite. Inställningen påverkar villkoren för att kunna starta provet. Inställningen är särskilt viktig om det finns flera prov och/eller provdelar på kurstillfället.
- No prerequisite. Detta är det vanligaste villkoret som används. Välj detta om möjligheten att starta provet inte ska begränsas av tidigare prov eller andra provdelar.
- Previous segment completed. Välj detta om provet består av flera provdelar som förväntas genomföras i en fast ordning. Provdeltagaren kan då öppna provdelen först efter att föregående provdel har genomförts.
- Specific step completed. Välj detta om provet består av flera provdelar som förväntas genomföras i en fast ordning. Provdeltagaren kan då öppna provdelen först efter att den specifika provdelen har genomförts.
Klicka på spara innan du går vidare.
Inställningar
Klicka på provet för att fortsätta redigera ditt prov. Du hamnar först på Info-fliken som ut så här, och du kan göra följande inställningar:
Start time. Ange om provet ska vara tillgängligt omedelbart eller ha en schemalagd start. Rekommendationen är att använda schemalagd start. Ange datum och tid genom att klicka på "Scheduled start". Klicka på rutan som dyker upp och använd kalendern för att ange datum. Klicka sedan på den lilla klocksymbolen nere till vänster under kalendern för att ange starttid.
Duration. Ange skrivtiden. Läs mer om förlängd skrivtid.
Question order. Ange om frågorna ska komma i randomiserad eller fast ordning.
Feedback. Ange vilken typ av återkoppling som provdeltagarna ska få när provrapporterna med resultaten skickas ut. Du kan välja mellan:
- No feedback. Provdeltagaren kan se sitt eget svar.
- Score. Provdeltagaren kan se sitt eget svar, och resultatet i procent. De korrekta svaren och erhållna poäng per fråga framgår inte. Eventuell återkoppling från rättande lärare visas ej.
- Incorrect answers. Används ej vid prov (endast quiz).
- Correct answers. Provdeltagaren kan se sitt eget svar, vad som var det korrekta svaret, samt eventuell återkoppling från rättande lärare.
Password to start / Password to submit. Ange ett lösenord som provdeltagarna använder för att kunna starta / avsluta och lämna in provet. Rekommendationen är att använda ett kort och enkelt lösenord. Syftet med ett lösenord är att säkerställa att det endast provdeltagare som faktiskt befinner sig i skrivningssalen som kan starta provet.
Om du väljer global password gäller lösenordet för samtliga provdeltagare. Om du önskar specifika lösenord för olika center (exempelvis ett eget lösenord för studenter med pedagogiskt stöd) väljer du centre password.
Grading scale. Förvald betygsskala är "Pass/Fail" som motsvarar G/U. Används annan betygsskala på kursen kan detta ändras här.
Pass mark. Ange hur många procent korrekta svar som krävs för att att få godkänt. Gränsen som anges är endast preliminär och kan ändras fram tills dess att betygen är fastställda.
Klicka på spara innan du går vidare.
Roller och uppdrag
När du är klar med inställningarna på Info-fliken går du vidare till Tasks & roles-fliken för att fördela roller och uppdrag. Fliken ser ut så här:
Varje grå box motsvarar en roll med tillhörande uppdrag. De vanligaste rollerna som används är frågeskrivare, bedömare (om provet innehåller fritextfrågor) och invigilator. Nedan kan du läsa mer om respektive roll.
Du som skapat provet blir automatiskt tillagd som frågeskrivare (Chief question writer).
Observera att du måste ange roller för varje provdel om du delat upp ditt prov i flera provdelar (separata prov).
Tillagda frågeskrivare får tillgång till Questions-fliken.
- Klicka på "Question selection".
- Välj "Add question writer".
- Sök efter personen som du vill lägga till som frågeskrivare.
För att ta bort en redan tillagd frågeskrivare klickar du på krysset till höger om namnet.
Den som skapar provet läggs tilldelas automatiskt rollen som huvudansvarig frågeskrivare (chief writer). Det markeras med en grön stjärna till höger om namnet. För att tilldela eller ta bort huvudansvaret från en frågeskrivare klickar du på personens namn och sedan på "Continue" i fönstret som dyker upp.
Om du arbetar med provlayout får du upp ytterligare ett alternativ när du klickar på frågeskrivarens namn, nämligen "Edit sections". Här kan du ange om frågeskrivaren ska få tillgång till alla sektioner eller bara utvalda sektioner. Upprepa tills du har angett samtliga frågeskrivare.
Om du vill ange en deadline för när frågeskrivningsprocessen ska vara klar klickar du på "Set deadline" och väljer datum och tid.
Om ditt prov innehåller fritextfrågor eller short answer-frågor behöver du ange vem som ska bedöma frågorna. Tillagda bedömare får efter provet tillgång till Evaluation-fliken.
- Klicka på "Evaluation".
- Välj "Configure evaluation".
- Klicka på "Add evaluator".
- Sök efter personen som du vill lägga till som bedömare.
För att ta bort en redan tillagd bedömare klickar du på krysset till höger om namnet.
Vid rättning finns det två roller: huvudbedömare och bedömare. Den bedömare som läggs till först tilldelas automatiskt rollen som huvudbedömare. Det markeras med en grön stjärna till höger om namnet. Det är bara huvudbedömaren som kan klarmarkera och avsluta rättningsprocessen. För att ändra vem som är huvudbedömare klickar du på personens namn och sedan på "Continue" i fönstret som dyker upp. Tänk på att endast en person ska vara tillagd som huvudbedömare.
Om du vill ange en deadline för när rättningen ska vara klar klickar du på "Set deadline" och väljer datum och tid. Om du vill avbryta och ta bort samtliga bedömare klickar du på "Cancel evaluation".
Personer som är tillagda som invigilatorer kan bevaka provet medan det genomförs och vid behov lägga till provdeltagare och ange extra skrivtid. Invigilator-fliken syns först när provet är publicerat. Läs mer om detta här.
- Klicka på "Invigilation".
- Välj "Add Invigilator".
- Sök efter personen som du vill lägga till som invigilator.
- Välj vilket "Centre" personen ska kunna se.
- Klicka på spara.
För att ta bort en redan tillagd invigilator klickar du på krysset till höger om namnet.
Angoff är ett verktyg och ett stöd för gränssättning med hjälp av en juryreferens som ger möjlighet att sätta en godkäntgräns i förhand. Det ger även lärare möjlighet att pilottesta frågor. Du kan läsa mer om Angoff i den blå rutan till höger som dyker upp när du klickar på Angoff-segmentet.
2. Frågeurval
När provets inställningar är klara och rollerna är tilldelade är det dags att lägga till frågor, vilket du gör under Questions-fliken. Det är endast tillagda frågeskrivare som får tillgång till fliken. Fliken ser ut så här:
Längst ner på sidan kan du välja mellan följande tre alternativ för att lägga till frågor på provet:
Write question. Välj för att skapa en ny fråga. Det finns fem frågetyper att välja mellan.
Bläddra. Välj för att bläddra bland befintliga frågor på kursen.
Auto-select. Kan användas om du använder provlayout, innebär att QPS väljer ut frågor baserat på förinställda kriterier.
Nedan beskrivs de två första alternativen.
Skapa ny fråga
Eftersom inställningarna skiljer sig något åt beroende på vilken frågetyp som ska skapas, beskrivs respektive frågetyp nedan. Klicka på boxarna för att läsa mer.
- Skriv in frågan i textrutan som presenteras.
- Ange de olika svarsalternativen. Du behöver ange minst två svarsalternativ.
- Markera vilket av alternativen som är det rätta.
- Tagga din fråga.
- Spara.
För att lägga till ytterligare svarsalternativ klickar du på "Add option".
Ange om svarsalternativens ordningsföljd ska randomiseras ("Allow randomization") eller presenteras i den ordning som du skrivit in dem ("Prevent randomization"). Att ordningsföljden är randomiserad innebär att de slumpas individuellt och anges i olika ordning för varje provdeltagare.
Varje SBA-fråga är som standard värd en (1) poäng. Läs mer om hur du ändrar poäng.
- Skriv in frågan i textrutan som presenteras.
- Ange de olika svarsalternativen.
- Markera vilka av alternativen som är sanna respektive falska. Genom att klicka på "NOT SET" en gång markeras alternativet som sant ("TRUE"). Genom att klicka två gånger markeras alternativet som falskt ("FALSE").
- Tagga din fråga.
- Spara.
För att lägga till ytterligare svarsalternativ klickar du på "Add option".
Ange om svarsalternativens ordningsföljd ska randomiseras ("Allow randomization") eller presenteras i den ordning som du skrivit in dem ("Prevent randomization"). Att ordningsföljden är randomiserad innebär att de slumpas individuellt och anges i olika ordning för varje provdeltagare.
Varje påstående är som standard värd en (1) poäng. Läs mer om hur du ändrar poäng.
- Skriv in frågan i textrutan som presenteras.
- I fälten under "Answer" och "Item" skriver du in svarsalternativen som ska matchas mot varandra.
- Markera vilken kombination som är korrekt bredvid textfälten under "Item".
- Tagga din fråga.
- Spara.
Längre ner på sidan kan du välja att lägga till fler svarsalternativ genom att klicka på "Add item".
Ange om svarsalternativens ordningsföljd ska randomiseras ("Allow randomization") eller presenteras i den ordning som du skrivit in dem ("Prevent randomization"). Att ordningsföljden är randomiserad innebär att de slumpas individuellt och anges i olika ordning för varje provdeltagare.
Varje kombination är som standard värt en (1) poäng. Läs mer om hur du ändrar poäng.
- Skriv in frågan i textrutan som presenteras under rubriken "Question".
- I textrutan under, med rubriken "Note for examiners", kan du skriva instruktioner och bedömningskriterier till personen som ska bedöma frågan. Detta är inte synligt för provdeltagarna.
- Ange eventuell maxgräns för det antal ord eller tecken som svaret får innehålla. Om provdeltagaren passerar maxgränsen syns en varning om att gränsen är överskriden och svaret kanske inte kommer att beaktas vid bedömningen. Deltagaren kan dock fortsätta skriva även om maxgränsen är passerad.
- Tagga din fråga.
- Spara.
Fritextfrågor är som standard värda en (1) poäng. Läs mer om hur du ändrar poäng.
- Skriv in frågans ingress och eventuella instruktioner i textrutan som presenteras.
- I fältet under "Prompt" skriver du in själva frågan/uppmaningen som ska besvaras. I fältet under "Correct response" anger du korrekt svar. Om du vill godkänna en alternativ stavning (eller svar) så klickar du på asterisken och anger detta här. För att ange flera alternativa stavningar, separera dessa med en ny rad (se bild nedan).
- Tagga din fråga.
- Spara.
Längre ner på sidan kan du välja att lägga till fler delfrågor genom att klicka på "Add item". Varje delfråga hanteras som en egen fråga vid rättningen. Ett exempel på delfrågor kan vara att studenten ska ange olika strukturer som visas på en given bild.
Varje "Item" (delfråga) är som standard värt en (1) poäng. Läs mer om hur du ändrar poäng.
Bläddra bland frågor
Om du är examinator eller kursledare kan du bläddra bland samtliga frågor i kursens frågebank.
- Använd filterfunktionen till höger för att sortera bland frågorna.
- Markera frågorna som du vill importera till ditt prov.
- Välj "Add to [provets namn]" till höger.
Tagga en fråga
När du skapar en ny fråga behöver frågan taggas mot minst ett kursmål. Det kan förekomma andra taggningskategorier som är obligatoriska, vilka dessa är varierar mellan utbildningsprogrammen. Obligatoriska kategorier markeras med en asterisk.
- Välj "Question banking" i menyraden längst ner.
- Klicka på fältet Kursmål och välj relevant kursmål att tagga frågan mot. Du kan tagga en fråga mot flera kursmål.
- Klicka på spara innan du går vidare.
Fritaggar
Du kan också lägga till egna taggar på frågor, så kallade fritaggar.
- Välj "Question banking" (se bild ovan).
- Klicka på fältet och scrolla ner till fältet Tags.
- Välj en redan existerande fritagg i drop-down-listan eller skapa en ny. Du skapar en ny genom att skriva in taggen i fältet och klicka på det blåa plustecknet.
- Klicka på spara innan du går vidare.
Poängsättning
Det går att ändra poängen på en fråga. Maxpoängen behöver vara ett heltal.
- Välj "Marking and feedback" i menyraden längst ner.
- Skriv in antalet poäng i fältet som heter "Points for correct answer".
- Klicka på spara innan du går vidare.
Rationale for answer
Under "Marking and feedback" (se bild ovan) finns också en textruta med rubriken "Rationale for answer". Här kan du motivera varför det rätta svarsalternativet är korrekt, med eventuella hänvisningar till litteraturen. Detta syns för studenten i provrapporterna innehållande provresultat, om du valt inställningen "Correct answers".
Ta bort en fråga från provet
Markera frågan som du vill ta bort från provet och välj sedan "remove from exam" ute till höger. Frågan försvinner från provet, men inte från frågebanken. Det går bra att markera och ta bort flera frågor samtidigt.
Knappen "Remove from exam" hittar du också om du öppnar en fråga.
Sammanfattning av provfrågor
Under Questions-fliken kan du se en översikt av frågorna. Klicka på "View summary" ute till höger. Med hjälp av menyerna för x- och y-axeln kan du välja vilken typ av fördelning du är intresserad av.
Om du till exempel vill se hur många frågor av varje typ du har, väljer du frågetyp ("Question type") för båda. Vill du istället se hur frågetyperna varierar mellan olika kursmål, välj frågetyp på x-axeln och kursmål på y-axeln.
Fastställa frågor
När frågorna är färdigskrivna kan den person som tilldelats rollen huvudbedömare fastställa frågeurvalet genom att klicka på "Submit questions". Knappen finner du ute till höger under Questions-fliken:
I fönstret som dyker upp presenteras en översikt av frågorna. Här visas också eventuella varningsflaggor och om någon fråga fortfarande är sparad som utkast. Frågor som ännu är utkast sparas (publiceras) om du går vidare och klickar på "Submit" längst ner. Klicka på "Submit" för att fastställa frågorna för provet.
Om du behöver ångra fastställandet av frågor går du in under fliken "Tasks & roles" och klickar på "Unpublish question list". I fönstret som dyker upp väljer du "Continue".
3. Provdeltagare
Provdeltagare läggs till före provet publiceras. Du lägger till provdeltagare under Students-fliken på det aktuella provet. Fliken ser ut så här:
När du klickar på "Add students" får du tre alternativ:
- Lägg till provdeltagare manuellt
- Importera från kurstillfälle
- Importera från Excel/CSV
Nedan beskrivs respektive alternativ.
Observera att du måste lägga till provdeltagare på varje provdel om du delat upp ditt prov i flera provdelar (separata prov).
Om du behöver en lista över provdeltagarna kan du klicka på "Download table".
Om du lägger in studenter manuellt eller mha Excel-fil behöver du säkerställa att du använder korrekt e-postadress. Om du är osäker, maila supporten så hjälper vi dig.
Alternativet dyker upp först om det finns studenter tillagda på kurstillfället. För att lägga till studenter går du in under Students-fliken på kurstillfället. Det görs antingen manuellt eller genom att importera.
- Om det finns studenter tillagda på kurstillfället klickar du på "Import from [kurstillfälle]".
- Välj om du vill importera samtliga ("All students") eller utvalda ("Selected students").
- Om du väljer alla studenter räcker det med att du markerar vilket "Centre" deltagarna ska tillhöra. Klicka sedan på "Import all students".
- Om du väljer utvalda studenter presenteras en lista med samtliga studenter som är tillagda på kurstillfället. Markera aktuella provdeltagare och välj vilket "Centre" deltagarna ska tillhöra. Klicka sedan på "Import selected students". Det ser ut så här:
Om du behöver ändra inställningarna efter det att provdeltagaren blivit tillagd klickar du på deltagarens namn. Då visas inställningarna igen. Klicka på spara innan du går vidare.
- Välj "Manual input".
- Ange provdeltagarens e-postadress, för- och efternamn.
- Markera vilket "Centre" provdeltagaren ska tillhöra
- Om deltagaren har förlängd skrivtid kan du ange det under "Extra time".
- Klicka på spara innan du går vidare.
Om du behöver ändra inställningarna efter det att provdeltagaren blivit tillagd klickar du på deltagarens namn. Då visas inställningarna igen. Klicka på spara innan du går vidare.
- Ladda upp filen. Filen behöver innehålla provdeltagarnas förnamn, efternamn och e-postadress.
- Ett utdrag av filens innehåll kommer att visas i QPS. Specificera vad som anges i kolumnerna genom att använda drop-downlistorna ovanför respektive kolumn.
- Om den första raden innehåller rubrikinformation kan du välja att dölja den i inställningen under "First row is header".
- Markera vilket "Centre" studenterna ska tillhöra.
- Klicka på "Perform import".
Förlängd skrivtid
Om en provdeltagare har förlängd skrivtid behöver detta anges.
- Gå in under Students-fliken.
- Klicka på den aktuella provdeltagarens namn.
- I fältet "Extra time" anger du hur mycket extra tid som ska adderas till ordinarie skrivtid.
- Klicka på spara innan du går vidare.
Ta bort provdeltagare
- Gå in under Students-fliken för att nå listan över tillagda provdeltagare.
- För att radera en specifik provdeltagare klickar du på deltagarens namn. I fönstret som dyker upp klickar du sedan på "Remove candidate".
- För att radera samtliga provdeltagare klickar du på "Delete all candidates" längst ner på sidan. Klicka sedan på Continue. Observera att detta steg inte går att ångra.
4. Publicera prov
När du har färdigställt stegen ovan kan du använda checklistan för att titta igenom provet. Gå sedan tillbaka till Info-fliken och klicka på "Publish Exam" i den blåa rutan. I fönstret som dyker upp kontrollerar du att sammanfattningen stämmer. Klicka sedan på "Publish Exam". Om du får upp en gul ruta i sammanfattningen är det en varning om att något ännu inte är gjort. Kontrollera vad som behöver göras och följ instruktionerna för att åtgärda det innan du försöker igen.
Provet kan avpubliceras och sedan redigeras fram till dess att provet startat. För att avpublicera provet går du till Info-fliken och klickar på "Unpublish exam" i den blå rutan.
5. Kodblad
Efter provet har publicerats genereras kodbladen. Gå till Reports-fliken och ladda ner rapporten som heter "Personliga koder med inloggningsinstruktioner - iPad". Om det finns provdeltagare som genomför provet på dator kan du istället välja rapporten "Personliga koder med inloggningsinstruktioner - dator". Kodbladen kan även skickas per e-post om provdeltagarna skriver på distans.
Läs mer om vad rapporterna innehåller.
Vidare
Guider som behandlar genomförande av prov.