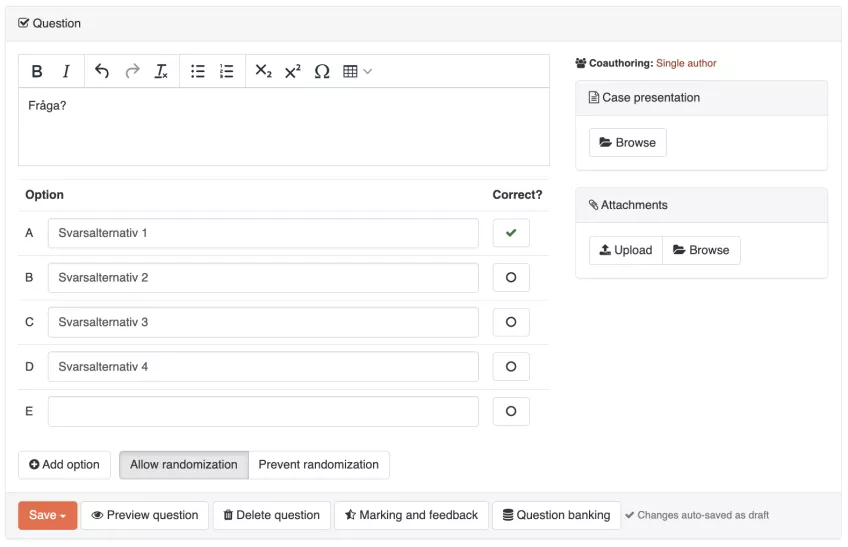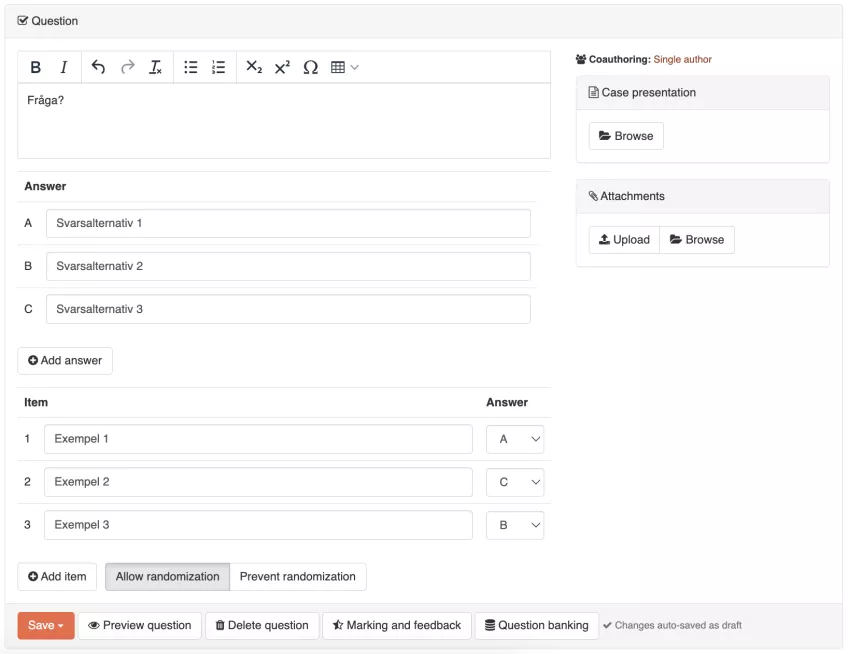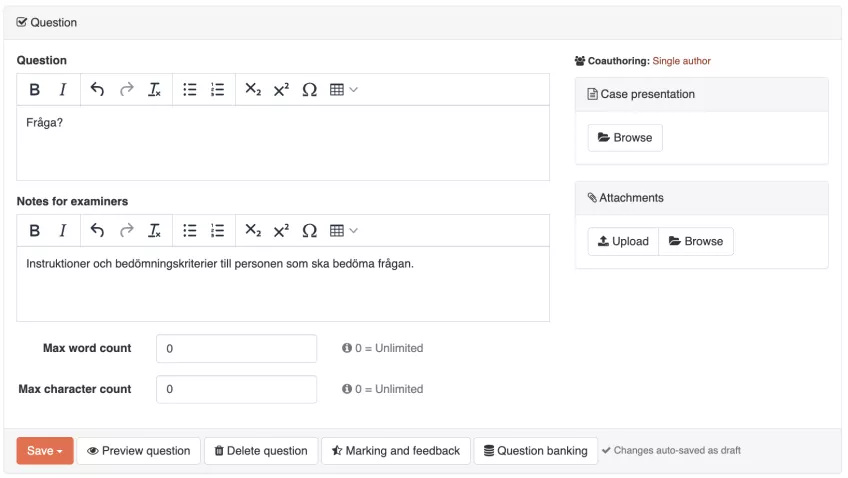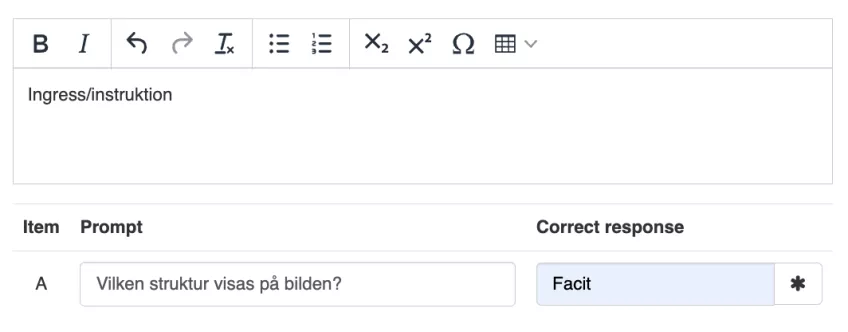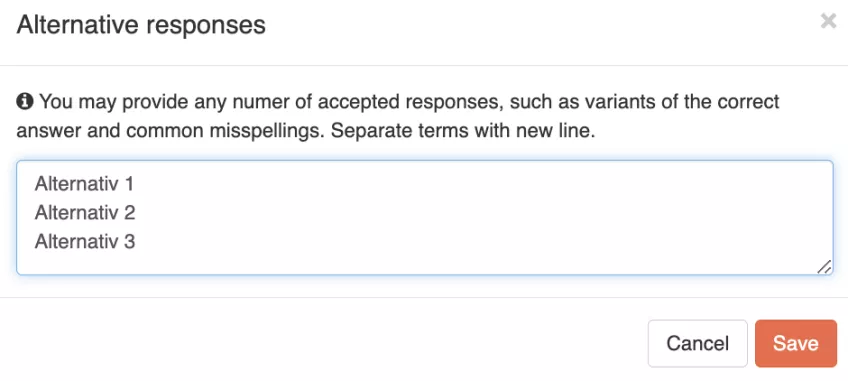Instruktioner till dig som är frågeskrivare
Börja här!
1. Logga in i QPS. Vid behov, läs mer om hur du loggar in här.
2. Kontrollera att du befinner dig i rätt programkontext genom att titta i övre vänstra hörnet. Om du inte är det, använd ikonen som föreställer en pil/dörr i övre högra hörnet för att byta till aktuellt program. Vid behov, läs mer om hur du navigerar i QPS här.
Skriv provfrågor
På startsidan My activities ges en sammanfattning av dina aktuella provuppdrag. Under avsnittet ”Question writer” listas de prov du har blivit ombedd att skriva frågor till. För att komma till ett specifikt prov, klicka på dess länk.
Två alternativ när du klickar på länken:
a) Ingen provlayout: Om kursens examinator inte upprättat en provlayout så kommer du rakt in i frågefliken.
b) Provlayout: Om provet är upprättat med en provlayout kommer du mötas av ett antal sektioner. Du kan ha tillgång till att skriva frågor i en eller flera av dessa beroende på ditt uppdrag. För respektive sektion framgår antal önskade frågor och hur många som redan skrivits. Här framgår också eventuella önskade taggar som ämnen, kursmål och/eller SOLO-nivå.
Väl inne i provet, klicka på "Write question" för att skriva en ny fråga. Följ instruktionerna för respektive frågetyp nedan.
OBS! Här visas alla frågetyper i systemet. I många fall kommer du bli ombedd att konstruera frågor med en viss frågetyp. På kunskapsproven på Läkarprogrammet används till exempel endast MCQ-frågor (Single best answer).
- Skriv in frågan i textrutan som presenteras.
- Ange de olika svarsalternativen. Du behöver ange minst två svarsalternativ.
- Markera vilket av alternativen som är det rätta.
- Tagga din fråga.
- Spara.
För att lägga till ytterligare svarsalternativ klickar du på "Add option".
Ange om svarsalternativens ordningsföljd ska randomiseras ("Allow randomization") eller presenteras i den ordning som du skrivit in dem ("Prevent randomization"). Att ordningsföljden är randomiserad innebär att de slumpas individuellt och anges i olika ordning för varje provdeltagare.
Varje SBA-fråga är som standard värd en (1) poäng. Läs mer om hur du ändrar poäng.
- Skriv in frågan i textrutan som presenteras.
- Ange de olika svarsalternativen.
- Markera vilka av alternativen som är sanna respektive falska. Genom att klicka på "NOT SET" en gång markeras alternativet som sant ("TRUE"). Genom att klicka två gånger markeras alternativet som falskt ("FALSE").
- Tagga din fråga.
- Spara.
För att lägga till ytterligare svarsalternativ klickar du på "Add option".
Ange om svarsalternativens ordningsföljd ska randomiseras ("Allow randomization") eller presenteras i den ordning som du skrivit in dem ("Prevent randomization"). Att ordningsföljden är randomiserad innebär att de slumpas individuellt och anges i olika ordning för varje provdeltagare.
Varje påstående är som standard värd en (1) poäng. Läs mer om hur du ändrar poäng.
- Skriv in frågan i textrutan som presenteras.
- I fälten under "Answer" och "Item" skriver du in svarsalternativen som ska matchas mot varandra.
- Markera vilken kombination som är korrekt bredvid textfälten under "Item".
- Tagga din fråga.
- Spara.
Längre ner på sidan kan du välja att lägga till fler svarsalternativ genom att klicka på "Add item".
Ange om svarsalternativens ordningsföljd ska randomiseras ("Allow randomization") eller presenteras i den ordning som du skrivit in dem ("Prevent randomization"). Att ordningsföljden är randomiserad innebär att de slumpas individuellt och anges i olika ordning för varje provdeltagare.
Varje kombination är som standard värt en (1) poäng. Läs mer om hur du ändrar poäng.
- Skriv in frågan i textrutan som presenteras under rubriken "Question".
- I textrutan under, med rubriken "Note for examiners", kan du skriva instruktioner och bedömningskriterier till personen som ska bedöma frågan. Detta är inte synligt för provdeltagarna.
- Ange eventuell maxgräns för det antal ord eller tecken som svaret får innehålla. Om provdeltagaren passerar maxgränsen syns en varning om att gränsen är överskriden och svaret kanske inte kommer att beaktas vid bedömningen. Deltagaren kan dock fortsätta skriva även om maxgränsen är passerad.
- Tagga din fråga.
- Spara.
Fritextfrågor är som standard värda en (1) poäng. Läs mer om hur du ändrar poäng.
- Skriv in frågans ingress och eventuella instruktioner i textrutan som presenteras.
- I fältet under "Prompt" skriver du in själva frågan/uppmaningen som ska besvaras. I fältet under "Correct response" anger du korrekt svar. Om du vill godkänna en alternativ stavning (eller svar) så klickar du på asterisken och anger detta här. För att ange flera alternativa stavningar, separera dessa med en ny rad (se bild nedan).
- Tagga din fråga.
- Spara.
Längre ner på sidan kan du välja att lägga till fler delfrågor genom att klicka på "Add item". Varje delfråga hanteras som en egen fråga vid rättningen. Ett exempel på delfrågor kan vara att studenten ska ange olika strukturer som visas på en given bild.
Varje "Item" (delfråga) är som standard värt en (1) poäng. Läs mer om hur du ändrar poäng.
Följ upp hur det presterats på dina frågor och se återkoppling efter granskning
Efter att ett genomfört prov har färdigbehandlats blir analysen för frågorna tillgängliga för dig som frågeskrivare. Du kan endast se analysen för dina egna frågor.
Klicka på "Question bank" i vänstermenyn och "My questions". Här ser du nu alla frågor du skapat inom det aktuella programmet. Notera att där finns två tabbar: "Drafts" och "Published", välj "Published".
Filtrera med taggar
Om du har många frågor, kan du med hjälp av taggar filtrera fram de frågor du vill titta på. Under "Include" kan du använda filter som t ex datumperiod genom vilken du väljer att visa bara frågor som är skapade mellan två givna datum, taggar för ämnen eller kursmål, m.m.
Performance history
Klicka på den fråga du vill titta på. I högerkolumnen ser du rubriken "Performance history". Klicka på den för att visa vilka prov som frågan har använts på. Välj prov för att öppna upp en ruta där prestationen visas.
Item: det korrekta alternativet för självrättande frågor
Item average: visar hur stor andel valt korrekt alternativ
Item discrimination: visar hur väl frågan kan separera hög- och lågpresterande provdeltagare. Värdena varierar mellan -1 och 1. Här (och detta är det brukliga) definieras de som de 27% högst presterande och de 27% lägst presterande provdeltagarna.
Här visas hur många studenter som valt respektive svarsalternativ.
Item. Det rätta svarsalternativet.
Distractor. Hur många svarsalternativ det fanns på frågan och vilket som var det rätta (visas med en grön bock).
% Responses. Andel (%) provdeltagare som svarat de olika alternativen både i siffror och illustrerat med en blå liggande stapel.
Distribution. Fördelningen mellan svarsalternativen i fem olika studentgrupper uppdelat på totalt resultat på provet. Översta blå linjen representerar de 20% högst presterande studenterna, och understa blå linjen representerar de 20% lägst presterande studenterna.
Visa återkoppling efter granskning
Öppna din fråga enligt ovan. I högerkolumnen under rubriken "Edit history" ser du ändringshistoriken för din fråga. Här kan du se hur frågan eventuellt har redigerats samt kommentarer från granskningsgruppen och/eller examinator.
De olika stegen i flödeshistoriken markeras med en ikon.
Pratbubbla = kommentarer
Penna = textändringar i frågan. Klicka på pennan för att öppna upp frågan. Genom att klicka på "Compare > Compare with previous version" kan du utläsa vilka ändringar som gjorts, liknande "Track changes" i Word.
Tagg = taggningen har ändrats.
+ = visar när och av vem första utkastet skapades, samt när och av vem frågan publicerades.