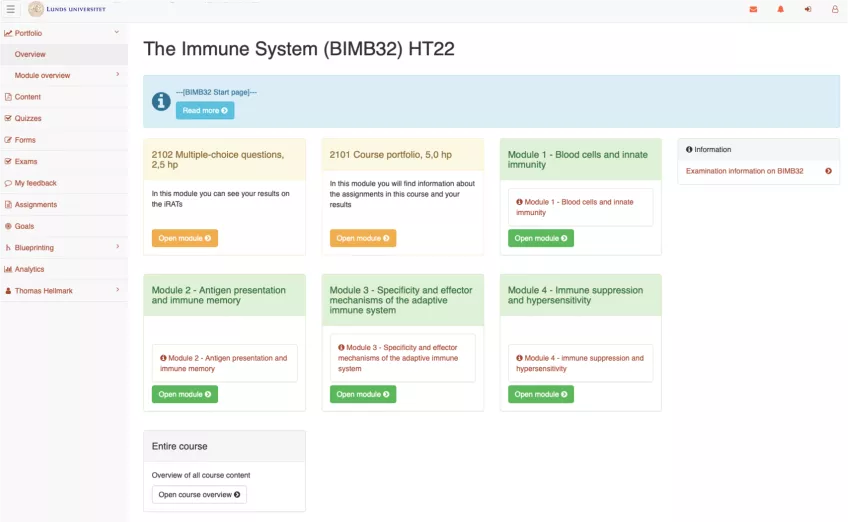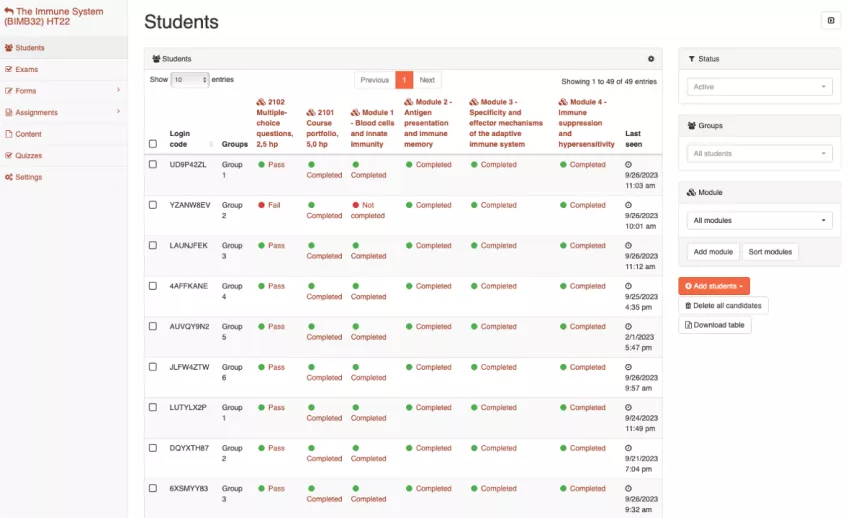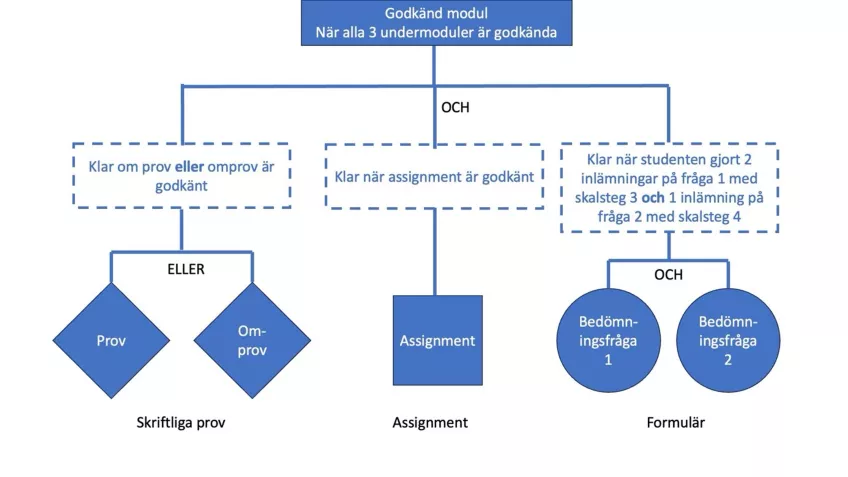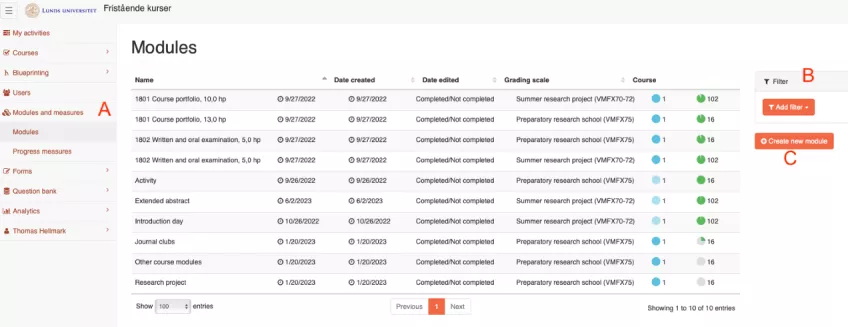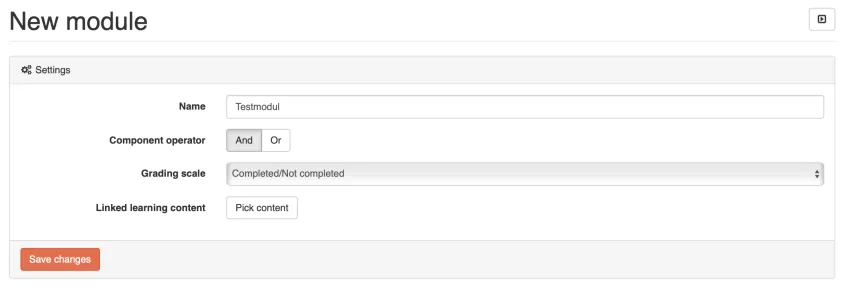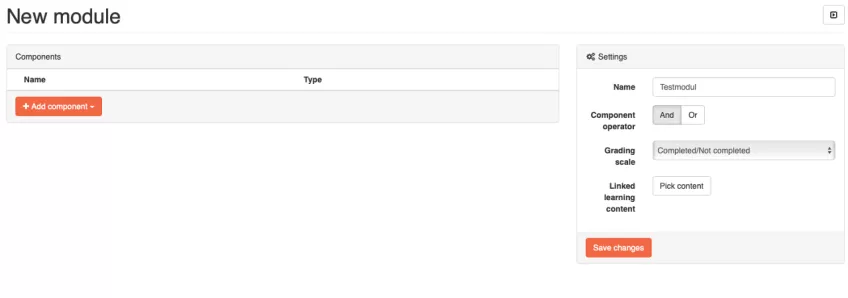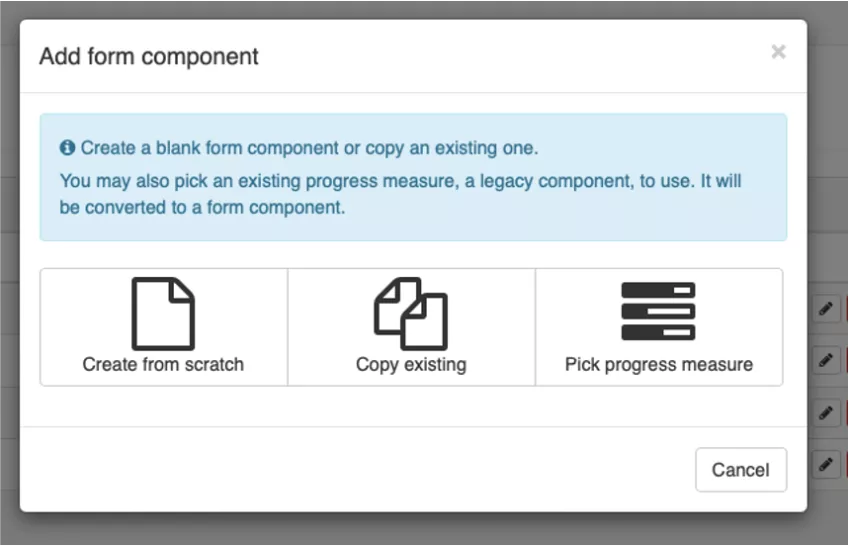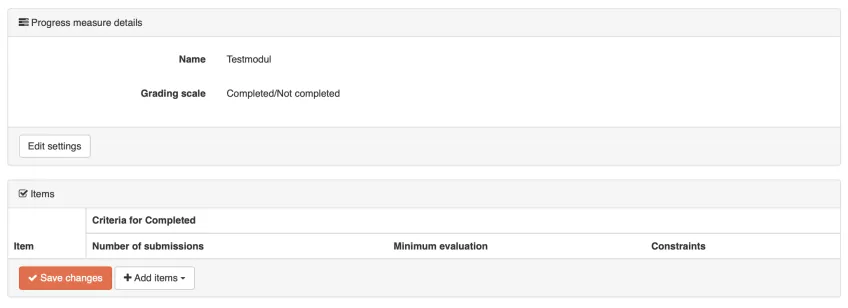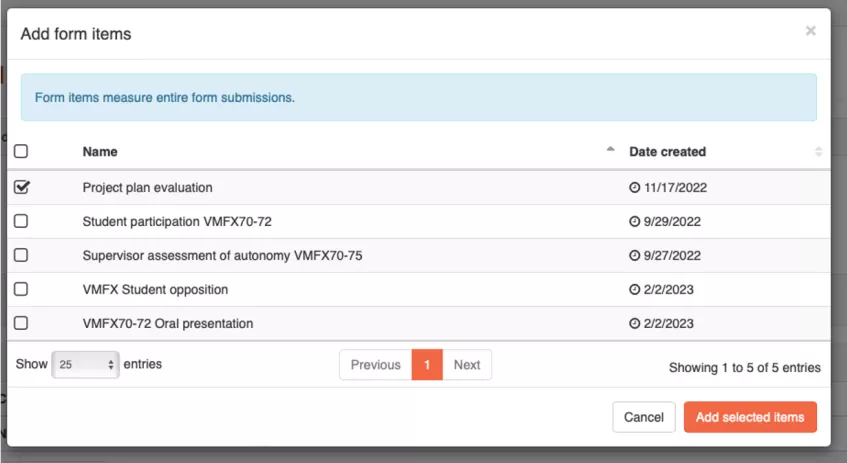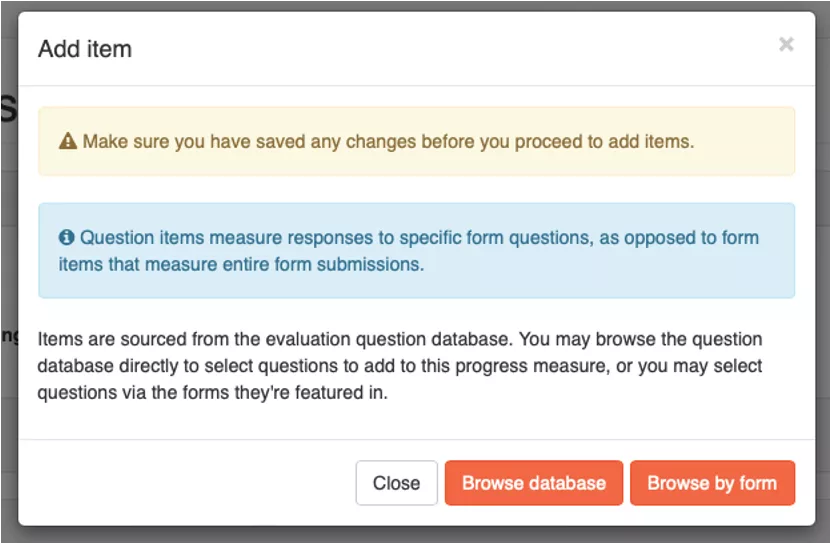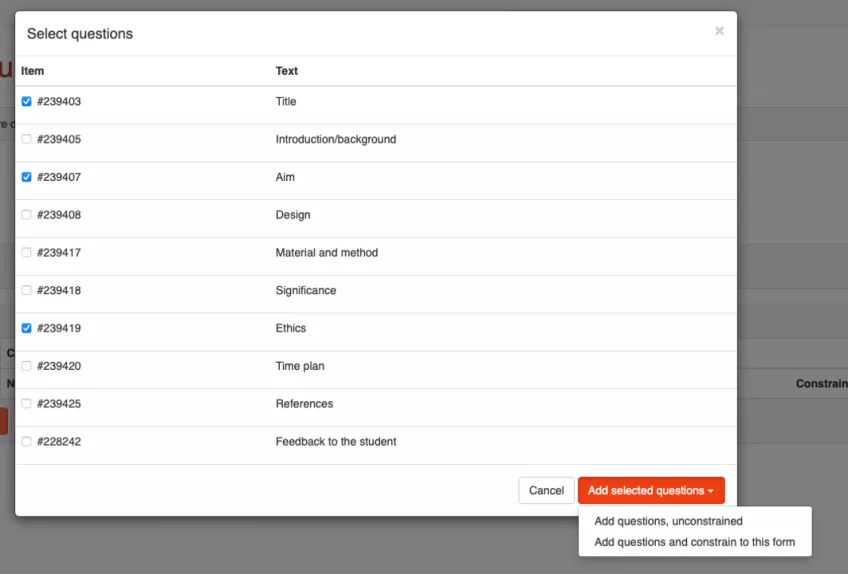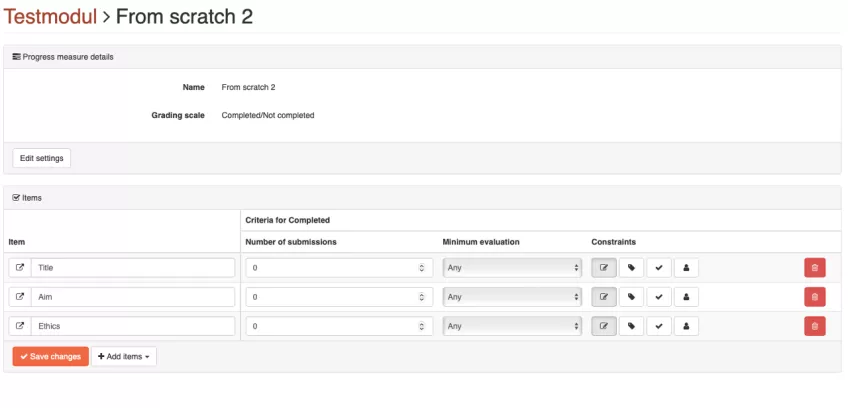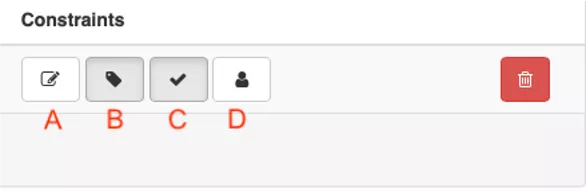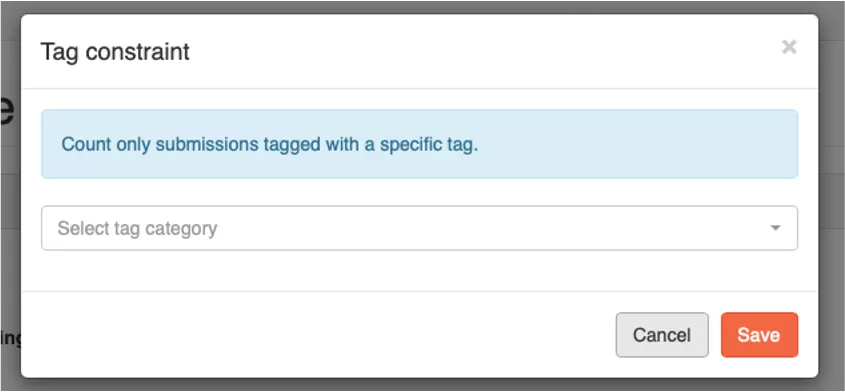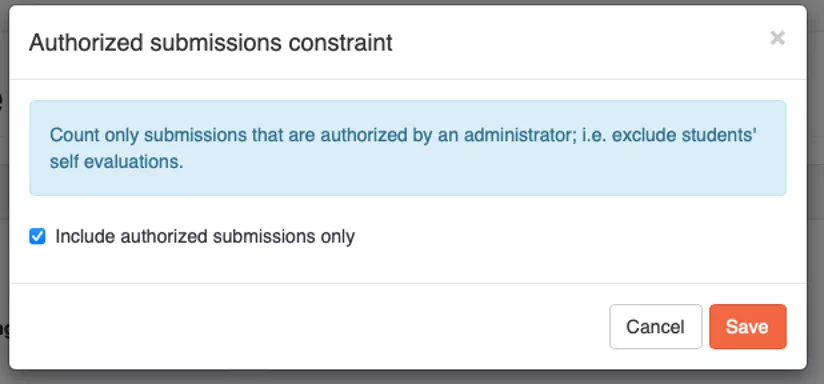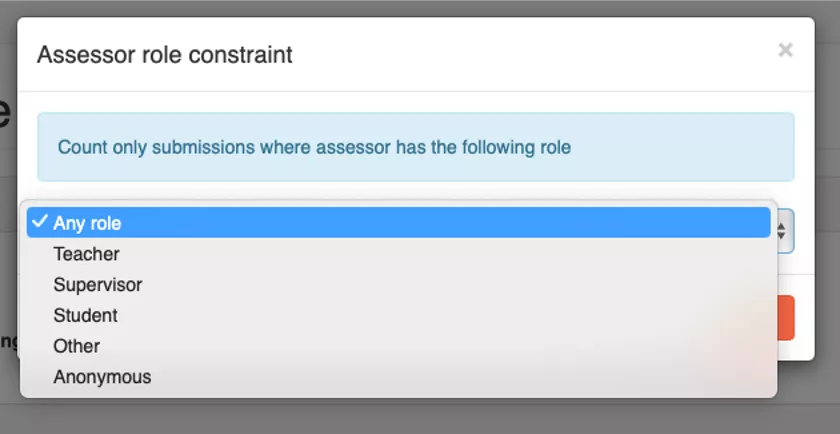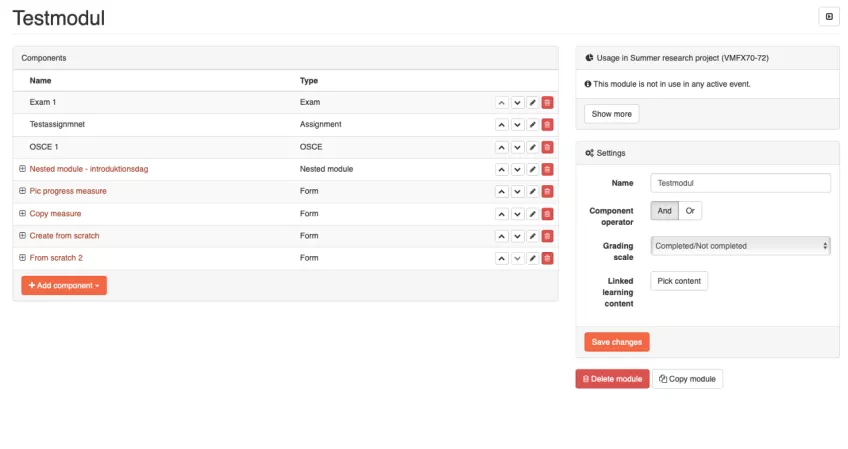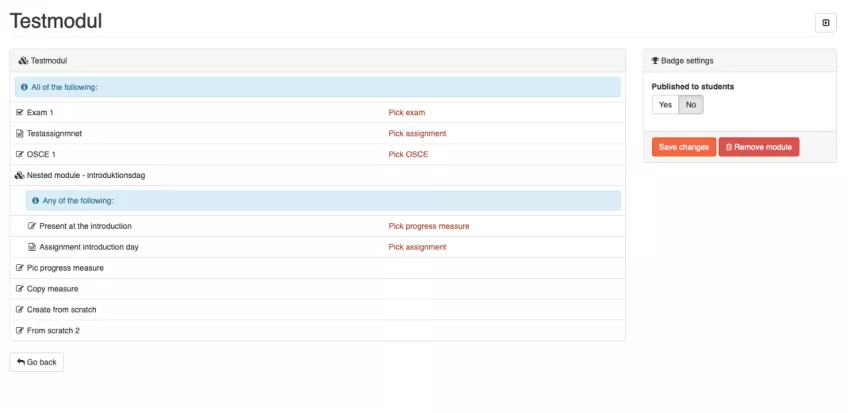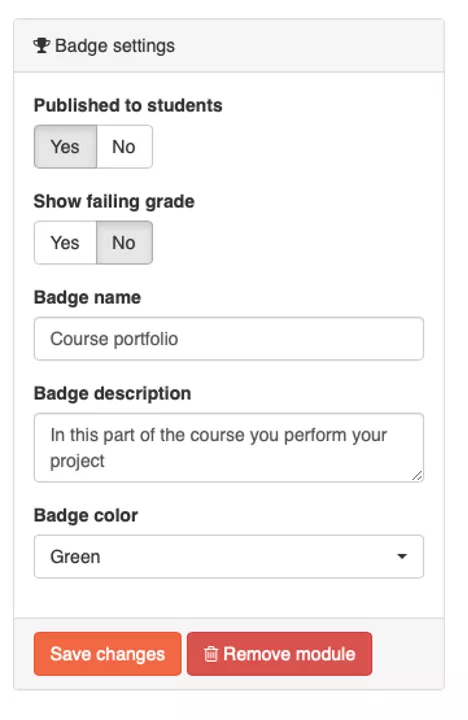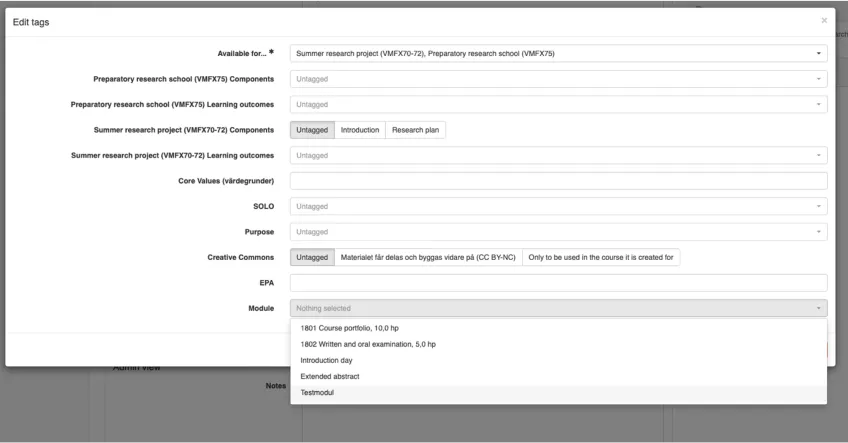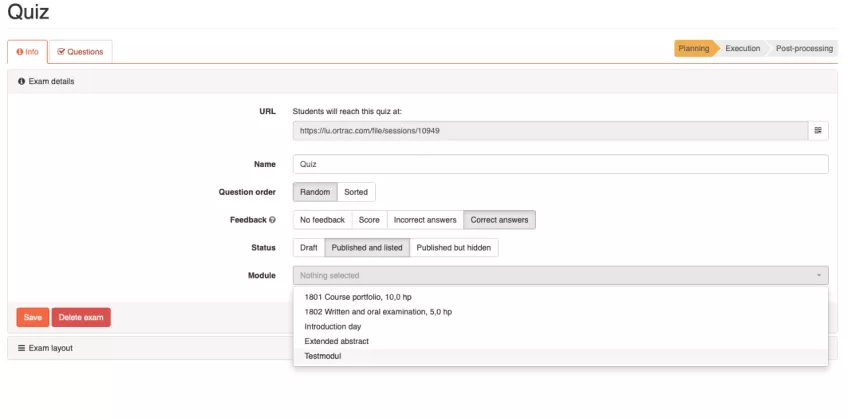Moduler
En modul kan sammanställa resultat från olika delar i en kurs. Det går att använda till att skapa en översikt för lärare och om man vill studenter. Man kan till exempel samla allt som ingår i ett provmoment på kursen för att underlätta betygssättningen. Scrolla ner för att börja läsa eller använd genvägarna nedan för att komma direkt till avsnittet.
Vad är en modul?
En modul är ett sätt att systematiskt samla information från olika delar av systemet och kan ha många användningsområden. Det kan till exempel vara ett sätt för lärare att samla allt lärmaterial (quizzar, content), bedömningar eller observationer (prov, arbetsuppgifter och formulär) tematiskt. Allt som exempelvis tillhör ett tema visas för studenten i modulen. Man kan också samla alla krav som en student behöver uppfylla för att få ett godkänt betyg på ett av kursens provmoment vilket är användbart både för lärare och studenter. En modul kan också vara en hjälp för en lärare för att till exempel få en överblick över närvaro och behöver inte visas för en student.
På bilden ovanför visas ett exempel på en studentvy från en kurs där moduler används dels för att visa studenterna vilka lärmaterial och bedömningar som är kopplade till olika kursveckor (gröna boxar) och en modul för varje provmoment (gula boxar).
På bilden nedanför visas lärarvyn för samma kurs. Modulerna ger läraren en snabb överblick över vilka studenter som är klara med alla bedömda moment i kursen. Här kan man också lägga till en modul som bara syns för läraren för att följa närvaro. Om man klickar på rubriken till en modul så visas alla ingående komponenter så man kan se exakt vad som saknas för en student.
Vad kan ingå i en modul?
En modul kan samla in data från prov, OSCE, arbetsuppgifter, formulär, quiz och content. De två sistnämnda, som i QPS räknas som lärmaterial, går inte att mäta och att koppla detta till en modul hjälp bara studenter och lärare att enklare går att sortera och koppla till tex ett tema. Det innebär att du kan koppla en quiz till en modul men du kan inte se om studenten har gjort den eller vilket resultat hen fått. Du kan inte heller skapa en modul så att en student måste ha öppnat ett visst content för att få en godkänd modul (grön markering). Studenten kan dock bli hjälpt både av att det blir enklare att hitta quiz eller content och de kan se om de har läst ett content eller gjort en quiz. Det är således bara resultat på exams, assignmnet och formulär som blir kvantifierbara i en modul och som kan avgöra om studenter markeras som godkända på en modul.
Hur bygger man upp en modul?
Det första man måste göra är att skapa en bild över hur kursen är upplagd. Finns det naturliga tema som kan vara bra att samla ihop för att underlätta för studenterna att hitta? Har kursen ett eller flera olika provmoment? Finns det obligatoriska moment där studenterna måste närvara och om det ska vara aktiv närvaro, hur mäter vi det? Hur examineras kursen? Finns det kompensatoriska uppgifter?
Rita gärna upp detta i form av ett träd med villkoren OCH alternativt ELLER, det kommer att underlätta ditt arbete med moduler.
Ovanför visas ett exempel på en modul där studenten ska ha klarat av alla följande, det vill säga ett OCH krav:
A. Prov ELLER omprov
B. En arbetsuppgift
C. Bedömts på två formulärfrågor (OCH) enligt givna krav.
När ditt träd är klart så kan du börja bygga dina moduler. Observera att man kopplar olika saker i en modul på lite olika sätt och guiden kommer ta dig genom de flesta varianter. Om du har ett ELLER villkor längre ner i trädet, som i exemplet där man ska ha klarat av antingen ordinarie prov eller ett omprov, måste du först skapa en undermodul för detta. Vi kan kalla denna modul för ”skriftligt prov”. Denna modul kan sen läggas in i toppmodulen som en ”nested module”. Hur man gör detta återkommer längre ner i guiden.
Skapa en ny modul
I vänstermenyn finner du ”Modules and measures” (A). Observera att detta endast heter "Modules" på vissa kurser. Klicka på den så får du fram en lång lista med alla moduler som finns på programmet. Om du vill se vilka moduler som är tillgängliga på din kurs så kan du filtrera fram det – använd filterfunktionen på högersidan (B). Du kan alltid ändra i en befintlig modul, exempelvis för att lägga till en ny arbetsuppgift som du glömt bort när du skapade modulen.
- Klicka på ”Create new module” (C) för att skapa en ny modul.
- Välj i vilken kurs modulen ska användas. Hitta din kurs i dropdown-menyn och klicka ”Create module”.
- Gör sedan inställningarna för modulen (se nedanför).
Name. Ge din nya modul ett namn.
Component operator. Ange om det är ett AND (och) eller OR (eller) villkor för modulen.
OR innebär att någon av de saker du fyller i måste vara uppfyllt. En OR modul används typiskt för uppgifter där studenten har mer än en möjlighet att uppfylla kravet exempelvis antingen ett ordinarie prov eller ett omprov eller om studenten missat ett obligatoriskt moment och som kompenserats genom en inlämningsuppgift. OR moduler används ofta som undermoduler som senare ingår i en annan modul.
AND innebär att alla saker som du fyller på med i modulen måste vara uppfyllda. En AND modul kan användas för tex ett provmoment där alla uppgifter måste vara uppfyllda för att få ett godkänt resultat.
Grading scale. Ange en betygsskala. Completed/Not completed är vanligast men du kan också använda Pass/Fail eller Godkänd/Underkänd om du vill.
Linked learning koncept. Om det finns ett lärmaterial som tydligt beskriver modulen kan du klicka på ”Pick content” och välja det här. Det kommer då att länkas direkt från modulen i studentvyn. Du behöver inte välja ett content här för att modulen ska fungera.
Klicka sedan på spara.
När du klickar på spara kommer det se ut som på bilden nedanför. Nu är det dags att lägga till komponenterna det vill säga prov, arbetsuppgifter, OSCE och/eller formulär som ingår i modulen. Du kan här även lägga till en nested module, det vill säga en undermodul som måste vara uppfylld. Content och quizzar läggs till på annat sätt som beskrivs längre ner.
Klicka på "Add compenent” och välj vilken typ av komponent som du vill lägga till.
- Klicka på ”Add compenent” och välj "Assignment" i listan.
- Fyll i ett namn. Namnet blir synligt för studenter och lärare. I exemplet kallar vi det för ”testassignment”.
- Klicka på ”Add component”.
Du har nu lagt till en ”platshållare” för ett assignment som ska ingå i modulen. Och den syns nu i listan under components. Exakt vilket assignment som du ska mäta bestämmer du senare, inne på kurstillfället.
- Klicka på ”Add component” välj ”Exam” eller ”OSCE” (båda fungerar båda på samma sätt).
- Fyll i ett namn. Namnet blir synligt för studenter och lärare.
- Klicka på ”Add component”.
Du har nu lagt till en ”platshållare” för ett prov eller ett OSCE-tillfälle som ska ingå i modulen. Exakt vilket prov eller OSCE som du ska mäta bestämmer du senare, inne på kurstillfället.
- Klicka på ”Add component” välj ”Nested module”.
- Fyll i ett namn. Namnet blir synligt för studenter och lärare.
- Välj därefter vilken annan modul som ska ingå i din nya modul. I exemplet kallar vi den för ”Nested module – Introduktionsdag” som är en modul som säger att studenten antingen ska ha närvarat på introduktionsdagen ELLER ha lämnat in en kompensatorisk arbetsuppgift. Klicka på ”Add component”. Observera att du måste först ha skapat undermodulen innan du kan lägga till den som en nested module. Börja därför alltid längst nere i ditt ”kursträd”.
- Klicka på ”Add component” välj ”Form”.
- Du får nu upp en meny där du behöver göra ett val.
- Klicka på Create from scratch". Guiden visar bara hur du skapar en helt ny komponent.
- Fyll i ett namn. Namnet blir synligt för studenter och lärare.
- Klicka på ”Add component”
Du kommer nu att se din nya ”component” av typen ”form” i listan över alla ingående komponenter i din modul. För att lägga till villkor behöver du klicka på namnet i listan. Du kommer då till vyn som visas på bilden nedanför. Förvalt kommer betygsskala vara Completed/Not completed. Vill du ändra detta eller namnet på komponenten så klickar du på ”Edit settings”.
För att systemet ska kunna tolka data från ett formulär behöver du skapa en mätsticka. I en mätsticka anger du minimun-kravet som förväntas. Till exempel att en observation ska ha skett på en viss nivå vid ett visst antal tillfällen.
- Klicka på ”Add item”.
- Välj ”Form items” eller ”Question items”. Väljer du "Form items" kommer mätstickan att titta på ett helt formulär det vill säga poängsumman av alla ingående frågor. Väljer du question item så väljer du ut specifika frågor, som samlats in från ett eller flera formulär.
Form Items
- Klicka på "Form items"
- Välj vilket eller vilka formulär som ska räknas med i modulen genom att markera ute till vänster.
- Klicka på ”Add selected items”.
- I tabellen syns nu det valda formuläret. Ange till exempel hur många gånger det ska vara inhämtat (1 gång i detta fallet) och hur många poäng som studenten behöver ha uppnått på samtliga frågor i formuläret (5 i detta fallet).
- Under contraints kan du välja om endast frågor från ett visst formulär ska räknas, om det måste finnas särskilda eftertaggar, om endast lärarbedömningar ska räknas in och till sist om endast vissa roller ska räknas med. Om endast lärarbedömningar ska räknas in kan man inte välja olika roller i sista rutan.
När du är nöjd med din mätsticka så klickar du på spara.
Question items
- Klicka på "Question items"
- Välj mellan "Browse database" eller "Browse by form". Om du väljer Browse database kan välja ut vilken eller vilka frågor som ska mätas från hela frågebanken. Om du väljer Browse by form väljer du först vilket formulär frågorna ska ha använts i och därefter vilka frågor i just det formuläret du vill använda. Browse by form är oftast enklast att använda.
Om du väljer Browse by form
- Klicka på det aktuella formuläret.
- Markera de aktuella bedömningsfrågorna till vänster och välj "Add selected questions".
- Välj om alla formulär i vilka frågorna förekommit ska räknas med eller endast ska räkna resultat från just detta formulär. I exemplet väljer jag ”Add questions and constrain to this form”. Det går att ändra denna sista inställning senare.
Nu finns alla tre frågorna med I listan. Bestäm hur många gånger den specifika frågan måste ha besvarats för godkänt resultat i kolumnen ”Number of submissions”. Välj sedan vilken nivå som resultatet måste ha uppnått. På dessa frågor har skala Pass/Fail använts och på fråga 1 och 2 anser jag att de måste ha uppnått Pass. På den tredje frågan har jag valt ”any” vilket innebär att frågan måste ha besvarats minst en gång med det spelar inte någon roll på vilket skalsteg studenten hamnat, det vill säga även ett "Fail" räcker för att få godkänt i mätstickan.
- Under contraints kan du välja om endast frågor från ett visst formulär ska räknas, om det måste finnas särskilda eftertaggar, om endast lärarbedömningar ska räknas in och till sist om endast vissa roller ska räknas med. Om endast lärarbedömningar ska räknas in kan man inte välja olika roller i sista rutan.
När du är nöjd med din mätsticka så klickar du på spara.
För varje Form item eller Question item i en mätsticka kan man lägga till olika villkor (constraints).
A. Här kan man välja om en fråga får räknas oavsett vilket formulär den kommer från eller om den måste varit använd i ett specifikt formulär. Detta gå inte att använda om man valt ett Form item eftersom det redan är begränsat till just ett formulär. När man väljer frågor Question item och har valt dem från ett specifikt formulär och där valt att det bara får komma från detta formulär så kommer detta villkor redan vara ifyllt här.
B. Om man klickar på B kommer nedan ruta upp. Man kan då välja ut vilka eftertaggar formuläret behöver ha för att räknas in. Det kan exempelvis vara närvaro på ett obligatoriskt moment eller att observationen gjordes på barnkliniken.
C. Om man klickar på (C) får man upp nedan meny. Om man klickar i ”Include authorized submissions only” och sen på spara så kommer resultatet bara räknas om det är en inloggad lärare som fyllt i formuläret. Det vill säga att om studenten själv fyllt i formuläret så räknas inte det resultatet med.
D. Om man klickar på (D) kommer nedan meny fram och här kan man bestämma vilken roll som ska räknas in i studentdriven datainsamling. Som exempel kanske man vill att studenten blir bedömd av en medstudent på ett formulär och då kan man sätta ett villkor här genom att välja ”Student”. Om man vill att studenterna ska samla in feedback via ett formulär 2 gånger där den ena ska göras av en medstudent och den andra av handledare behöver man ha två mätstickor (en med Student och en med Supervisor som constraint) för att få in detta korrekt i modulen. Observera att om man kryssat i att den endast räknas om det är en authorized submission i (C) så går det inte att ange något i (D).
Om du nu går tillbaka till din nya modul som kommer du se något liknande bilden nedanför. Här kan du flytta de olika komponenterna upp eller ner, döpa om och lägga till eller ta bort komponenter i listan. På höger sida kan du byta betygsskala och så vidare. Klicka på spara och därefter är det dags att lägga till modulen på ditt kurstillfälle.
Lägg till en modul på ett kurstillfälle
Gå till din kurs och öppna det kurstillfälle där du vill lägga till din modul.
- På höger sida under Students (sidan som du landar på) hittar du ”Add module”. Klicka på den.
- Du får då upp en lista på alla moduler som är tillgängliga på kursen. Välj vilken modul du vill lägga till.
- Så snart du lagt till modulen ser det ut som på nedan bild.
I den högra kolumnen står med röd text "Pick exam", OSCE eller assignment. Välj vilket prov eller arbetsuppgift som i just detta kurstillfälle motsvarar den bedömning som jag lagt in en platshållare för när jag skapade min modul.
Om du exempelvis klickar på "Pick assignment" får du upp en lista med alla assignment som är publicerade på kurstillfället. Välj den du vill använda och klicka på "Pick assignment". Gör samma med alla de andra röda texterna tills du valt ut vad som ska räknas in i modulen. Observera att du kan inte välja ett assignment som inte är publicerat. Det går däremot bra att välja en exam så länge den är listad, det vill säga provet behöver inte vara klar men måste finnas i listan över alla prov på kursen.
Modulinställningar
Till höger finner du badge settings. Om du väljer att den ska vara "published to students" så kommer den synas som ett block på studenternas kurshemsida. Du får några val hur den ska se ut enligt nedan. Om du väljer "Show failing grade" så kommer det stå "fail" för studenten tills den har klarat av alla moment som ingår i modulen. Man kan namnge badge:en, det vill säga skapa en rubrik som syns när den visas för studenterna. Man kan också ge en kort föklaring till innehållet och välja vilken färg den ska ha. Glöm inte att spara. Observera att om man vill koppla content till en badge görs det när man skapar (eller editerar) modulen.
Ordna moduler
På höger sida under Student finns också en knapp som heter Sort modules där gör att du kan ändra ordningen på modulerna så som de visas för studenterna.
- Klicka på Sort modules
- Ändra ordning genom att dra i modulerna upp eller ner.
- Klicka på spara.
Koppla content till en modul
- Gå till det content som du vill koppla till modulen.
- Klicka på "Edit content".
- Klicka sedan på "Edit tags" och välj enligt bilden nedan under "Module" till vilken modul du vill att ditt content ska kopplas.
- Klicka på spara.
Koppla quiz till en modul
- Öppna det quiz som du vill koppla till modulen. Om det inte är öppet så kommer bliden nedanför upp direkt.
- Välj vilken modul det ska kopplas till under ”Module”.
- Om det redan är öppnat så behöver du gå längst ner under alla studenterna och klicka på ”Edit settings” för att komma rätt.
- Klicka på spara